In this article, you will learn how to revise your active listings within Kyozou.
You are able to modify your active listing information through a 2-Step process.
Step 1:
Update your Inventory Information, whether the title of your product, the description, the available quantity, associated eBay template, the price or any other listing related information. If you have only one product you would like to update, just renew the information on the detail page directly and save. If you have multiple products you’d like to update at the same time, use bulk options to do so.

! If you are using the Multilister feature within your detail page, make the edits for listing settings, category & custom specifics, listing type, pricing, return policy and shipping details within each assigned Multilister account/s by clicking on “Change”.

Make sure to complete the update by selecting “Save Settings” at the end of your edit.
Step 2:
Once the information is updated within your inventory you can go ahead and refresh the
associated venue information. To do that, just head over to your “Active/Current Listings” section within the venue you’d like to update with the new information. This will push and update the new information on to your active listing. Below are the venue specific steps:
eBay:
Head over to Listings > Ebay > Listings Overview > Active Listings
If you are revising one product
Select the appropriate section below “Ebay Bulk Revision (Select Below)”
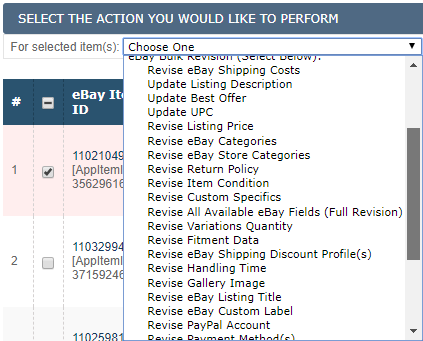
Here are some examples:
- To revise eBay Title, select “Revise Ebay Listing Title”
- To revise eBay Price, select “Revise Listing Price”
- To revise eBay Custom Specifics, select “Revise Custom Specifics”
- To revise eBay description & your Ebay template, select “Update Listing Description”
- To revise eBay Business Policies select “Revise Ebay Business Policies”
If you are not sure which specific revision is appropriate, you can also select “Revise All Specific Ebay Fields (Full Revision)”. This option will revise all Ebay sections within the Listing.
If you are revising multiple products
Select “Ebay Bulk Revision Tool” from the dropdown.
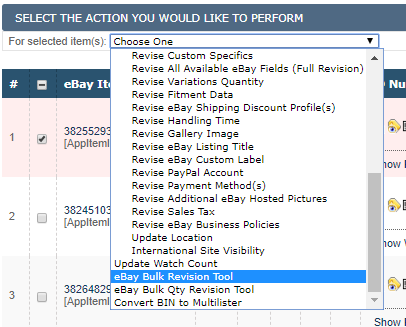
You will see a new pop-up coming up where you can make your selection for a large amount of inventory items at the same time.
Select the appropriate section/s within.
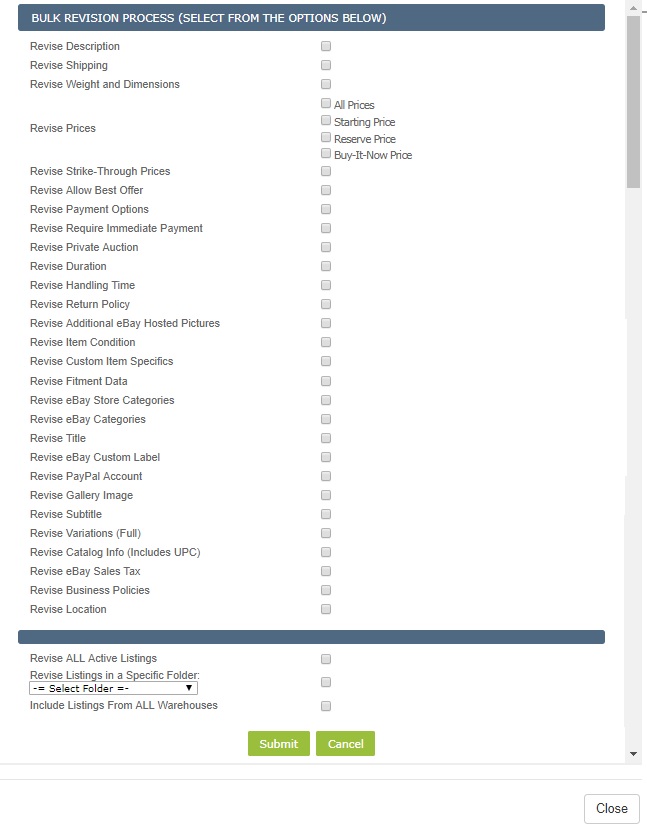
Here are some examples:
- To revise eBay Title select “Revise Title”
- To revise eBay Price select “Revise Prices” (make your selection)
- To revise eBay Custom Specifics select “Revise Custom Item Specifics”
- To revise eBay Shipping Details select “Revise Shipping”
- To revise eBay description & your Ebay template select “Revise Description”
- To revise eBay Business Policies select “Revise Business Policies”
- For a complete eBay listing revision, including all fields > Select “Revise ALL Active Listings”
- You can also choose a folder specific full listing revision within > “Revise Listings in a specific Folder”
In addition to your listing section, you can also choose to select “ALL Active Listings” which will apply the selected revision to all of your active listings on Ebay.
Or you choose to “Revise Listings in a Specific Folder”, which will apply the selected revision to all products within one specific folder.
Once you’ve made your selection, click on “Submit”.
Amazon:
Amazon listing revision will only work for listings which were created by you in the first place, it won’t work if you are following an ASIN.
Head over to Listings > Amazon Marketplace > Current Listings.
Next, select the product(s) you would like to revise and select the appropriate listing section from the action dropdown:
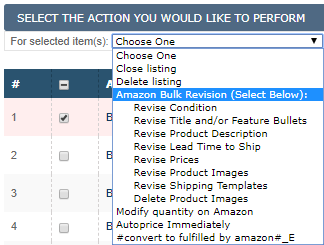
You will see a new popup coming up asking you to confirm your selection, confirm with “OK”
Newegg:
Newegg listing revision will only work for listings which were created by you in the first place, it won’t work if you are using a Newegg catalog listing.
Head over to Listings > Newegg Marketplace > Current Listings.
Next, select the product/s you would like to revise and select the appropriate listing section from the action dropdown:
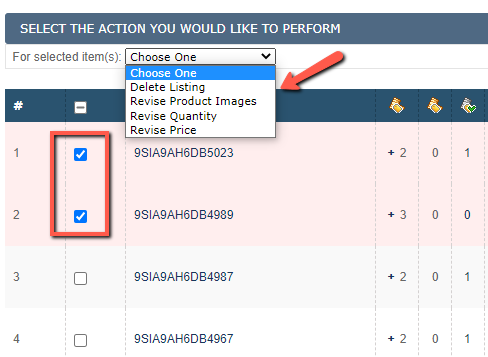
eCommerce:
Your eCommerce store specifics will be updated once you update your inventory/detail product page section in Step-1. No need to revise your eCommerce store specifically since its connected to your inventory. Changes/updates will appear within a short time on your eCommerce store.
Please note that any price you put under E-commerce Website Product Settings on your Product Details page overrides any auto-pricing rule you set for your eCommerce store in step 17 within your Control Panel.
Multilister:
Skip the 2-step process for updates on price and title for all Multilister items. Find more details HERE

Leave A Comment?
You must be logged in to post a comment.