Summary
In this article, you will learn how to update an eBay item in Multilister. Updating any Multilister item is always a 2 step process. You have to update the product level settings and then revise the listing.
Task Requirements:
First step- You have to update the product details.
a) if you are updating only one product:
- Go to Inventory > Manage/Search Inventory. Find the product using the filters provided and go into the product details page (click the image below).
- Under the Multilister section, click the button “Change”. A pop-up will appear where you can update the field you need to revise and click “Save settings” (click the image below). If the field you are revising is NOT in the Multilister settings, you must revise it on the main product details page. Make sure to click “Save product” before leaving the page.
b) if you are updating multiple listings, or your entire inventory:
- Go to Product Ads > Manage Product Ads page. Search for the product by using the filters provided. If your product doesn’t have quantity, select the “Include Unavailable Quantity” checkbox to look for it (click the image below).
- Select the items you want to update and click on the “Change Listing Options” button. Select the attribute you want to revise from the Multilister options (click the image below).
Second step: Revise the updated listings by going to eBay>Active Listings page where you are provided with two options:
a) Go to Listings > eBay > Listings Overview > Active Listings. Search for the item(s) in the search field by using the fields provided. Select the item(s) and use the “Choose One” drop down menu and perform the appropriate revision (click the image below).
b) Go to Listings > eBay > Listings Overview > Active Listings. Search for the products you want to update by using the search filters provided. Select the listings, use the “Choose One” drop down menu and select eBay Bulk Revision Tool. A pop-up will appear where you need to select the appropriate attributes to revise. Select which listings to revise based on All Active/Folder and click “Submit” (click the image below). You do not necessarily have to select the listings for this option, select the attributes you want to revise and choose the folder/active listings you want to update.
- You can click on ‘Check Revision Status’ from the Listing Overview screen to see the status of your bulk revision. It will display errors and the number of items revised (click the image below).
Note: A good advantage of using the bulk revision tool is that it will run the revision process in the background and won’t interrupt any front-end activities. Also, these options are also available on Multilister page so you can update your listings from that page as well.

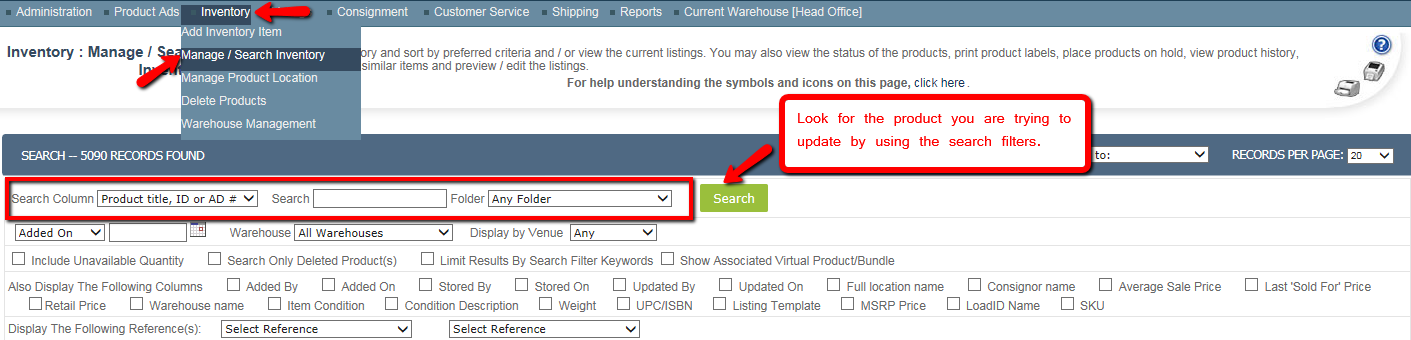
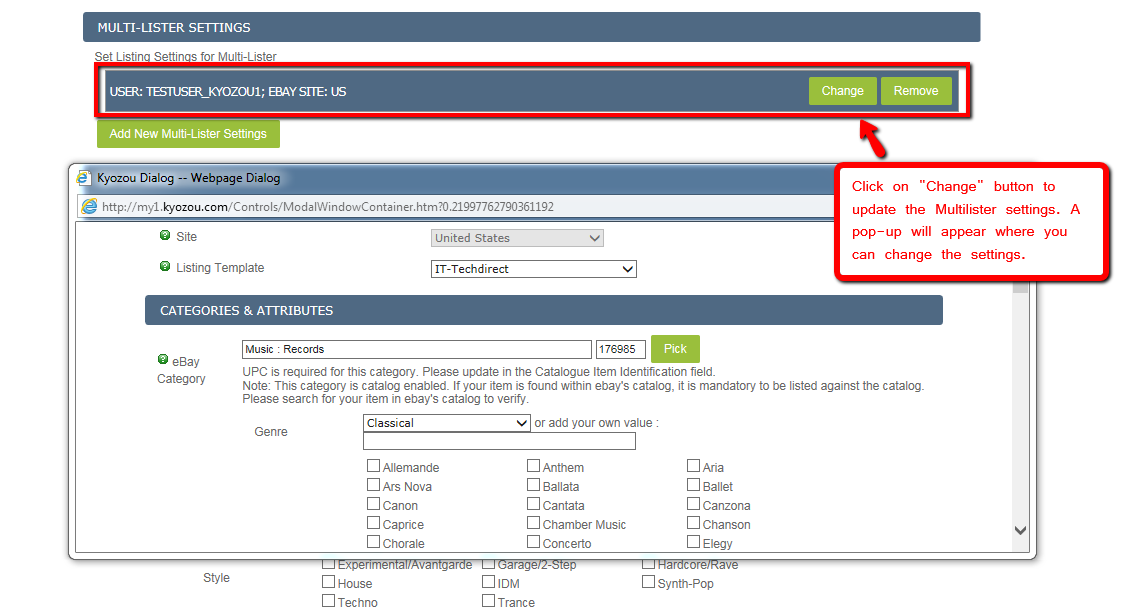
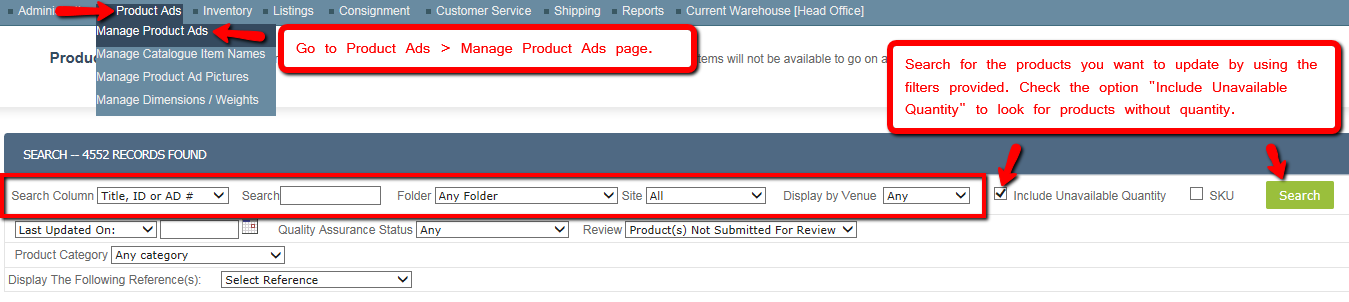
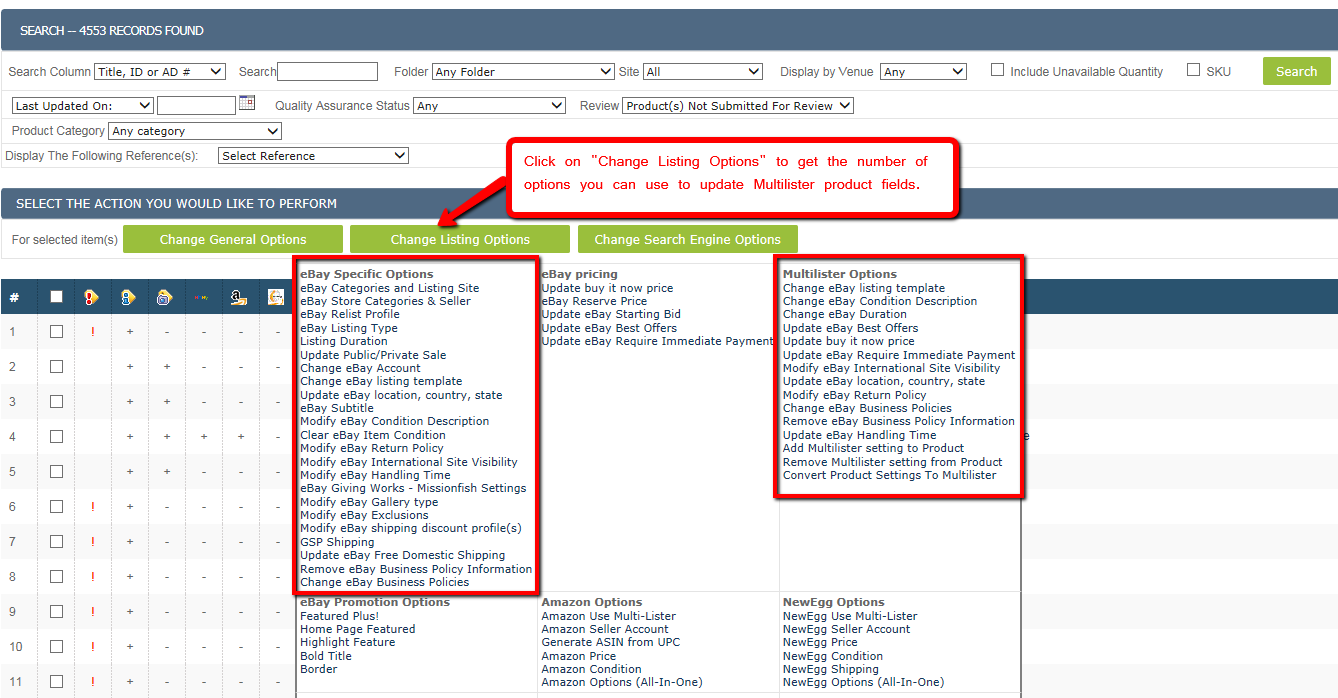
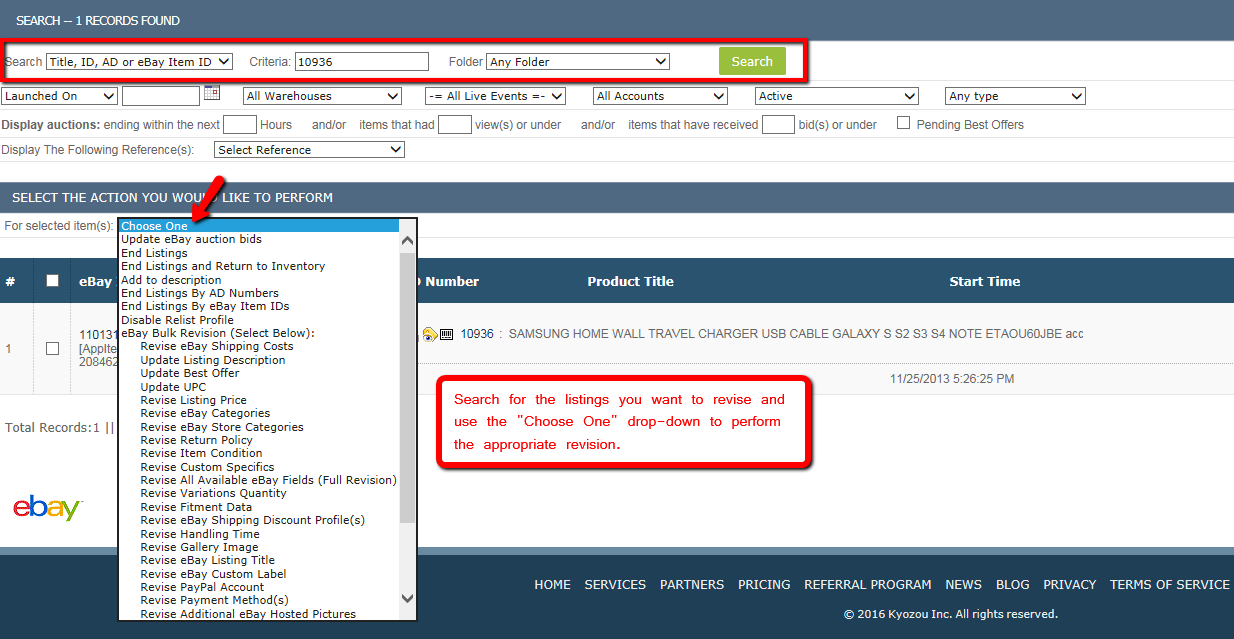
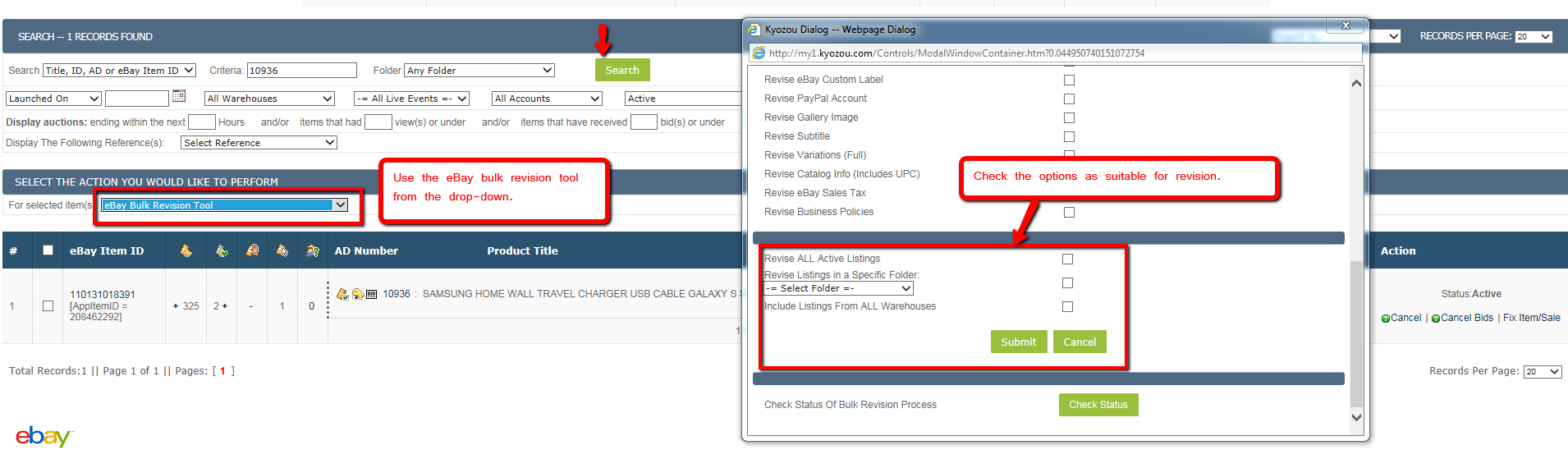

Leave A Comment?
You must be logged in to post a comment.