Android:
In this section, we’ll take a look at how to enable your Android device to act as a webcam so you can add pictures via Kyozou.
- Plug in your Android phone via USB cable to your PC and you will see a USB prompt on your phone.
- Open the prompt and then select the USB and then choose “Webcam”
- The “Open device as a webcam” prompt will now pop up. Click on it and your device will not stream to your PC as a camera.
- Go into any product and then when importing pictures, click on “Camera” and you should now see your phone’s camera image.
You are now all set to take pictures with your camera.
iPhone:
How to use your iPhone as a webcam device to take pictures in Kyozou
- Download DroidCam on your iPhone and Desktop.
For desktop: https://www.dev47apps.com/droidcam/windows/
iOS Appstore: https://apps.apple.com/us/app/droidcam-webcam-obs-camera/id1510258102
- Once the app is installed on both devices, open DroidCam on your Desktop and iPhone.
- On your desktop app you will see the following window:
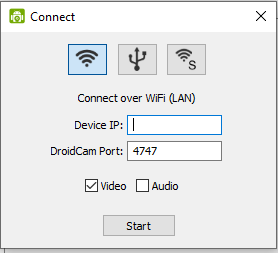
On your iPhone you will see the following:
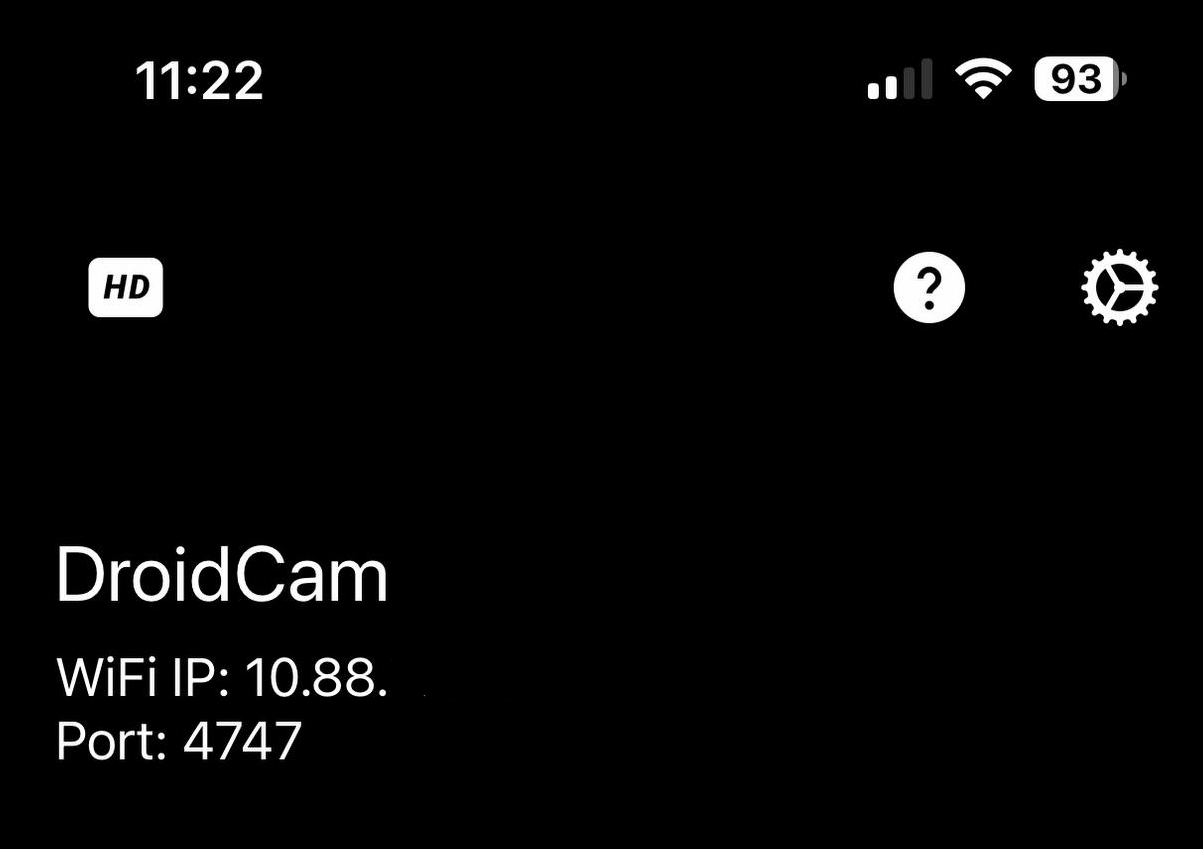
- Enter the WiFi IP you see on your Phone into the Device IP field in the Desktop app and click Start.
- After clicking start, DroidCam will display whatever your iPhone camera is seeing.
- Now go to Kyozou and when you are adding a picture, click on the “Camera” icon.
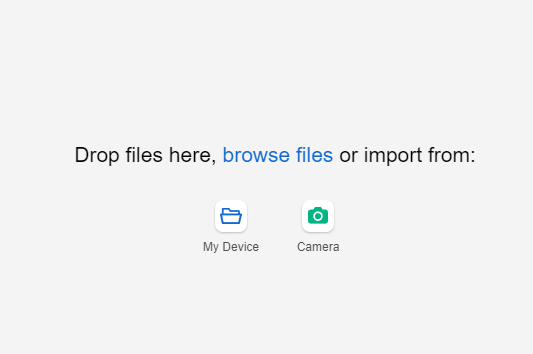
- After clicking on the “Camera” icon you will be able to take pictures with your iPhone and the pictures will be automatically added to your product after they are taken.

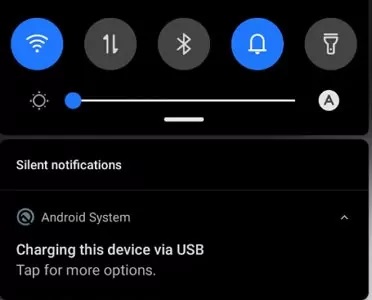
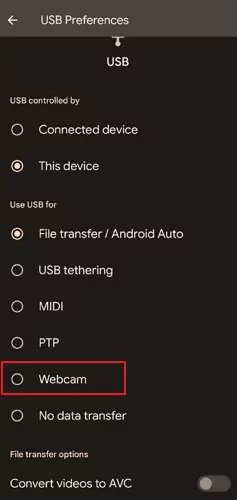
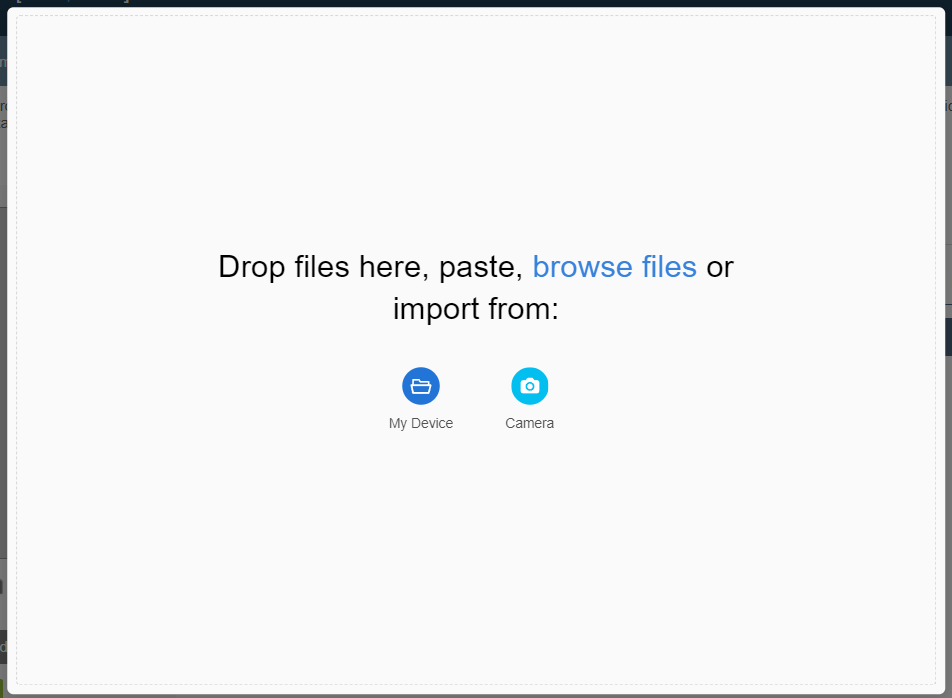
Leave A Comment?
You must be logged in to post a comment.