Introduction:
The Sell Similar feature in Kyozou streamlines the process of adding products from eBay to your inventory. This article provides a step-by-step guide on how to utilize this feature effectively.
Instructions:
1. Navigate to Inventory/Add Inventory Item:
Access the Inventory section and click on “Add Inventory Item” to begin the process.
2. Click on “Add Inventory”:
Once on the Product Details page, locate and click on the “Add Inventory” button to proceed.
3. Discover the “Sell Similar” Button:
On the Add Item page, you’ll now find a valuable addition – the “Sell Similar” button.
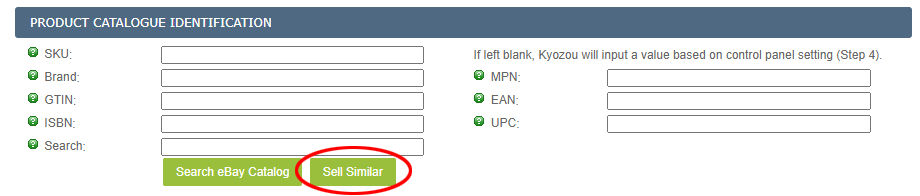
4. Explore the Popup:
Clicking on “Sell Similar” opens a popup with the following options:
- Site:
Select the eBay site you want to search for products on.
- Get Item Title:
Choose whether you want to pull in the title from eBay.
- Exclude Items with ePID:
Enable this option to exclude items from eBay’s catalog.
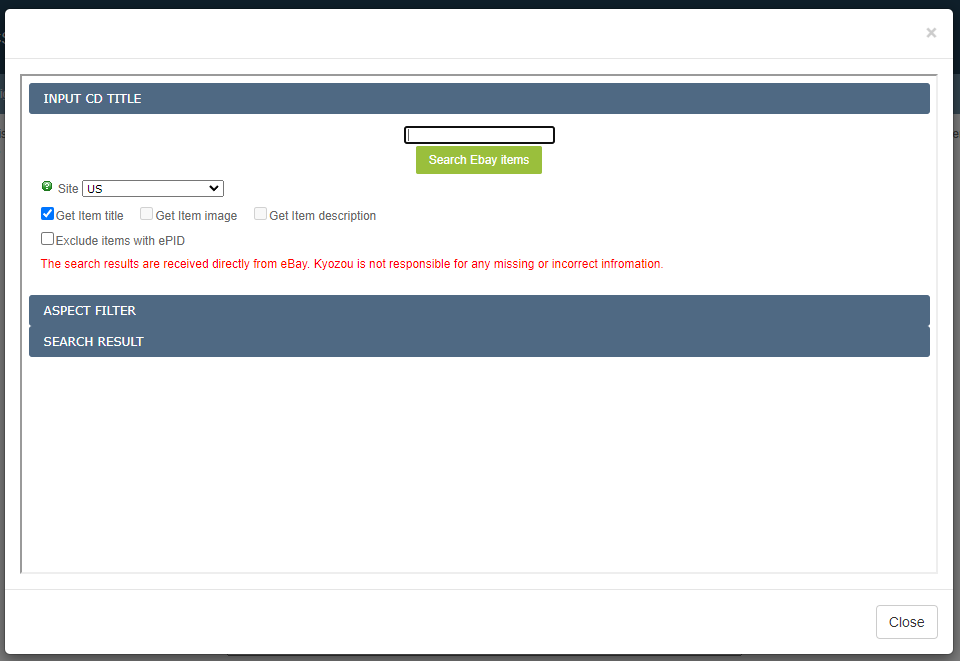
5. Search eBay Listings:
In the popup, you can initiate a search through eBay listings using either the eBay ItemID or any relevant keywords.
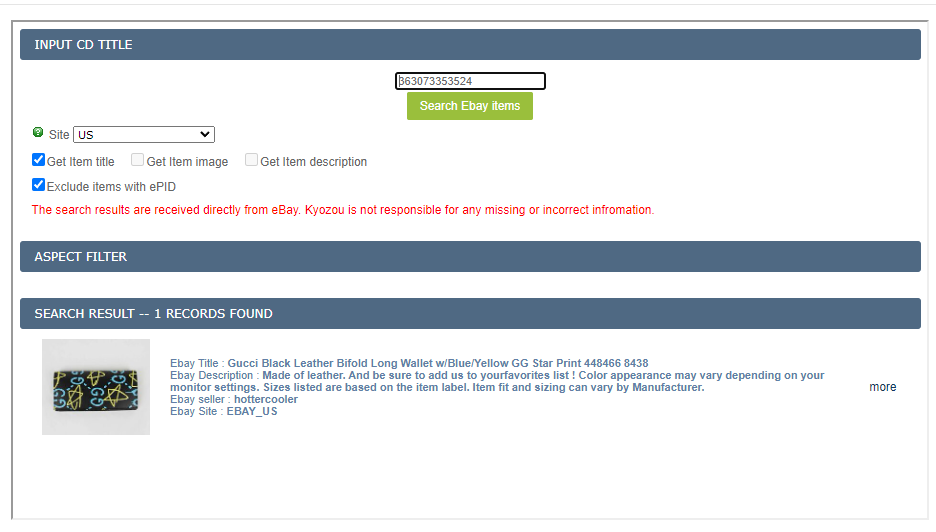
6. Select and Import:
Once you’ve found the desired item, click on it. Kyozou will then automatically pull in the Title (if selected), eBay Category, and Custom Item Specifics.
Conclusion:
The “Sell Similar” feature in Kyozou empowers you to seamlessly import products from eBay into your inventory. By following the steps outlined above, you can save time and effort while ensuring accurate and consistent product information. Incorporate this feature into your workflow to enhance your inventory management process and streamline the addition of new products to your Kyozou inventory.

Leave A Comment?
You must be logged in to post a comment.