Summary
In this article, you will learn how to create an Amazon product.
- Hover over Inventory tab in the navigation menu and choose Add Inventory Item.
- Enter a title and click on Simple Ad
- Select “Amazon” Tab.
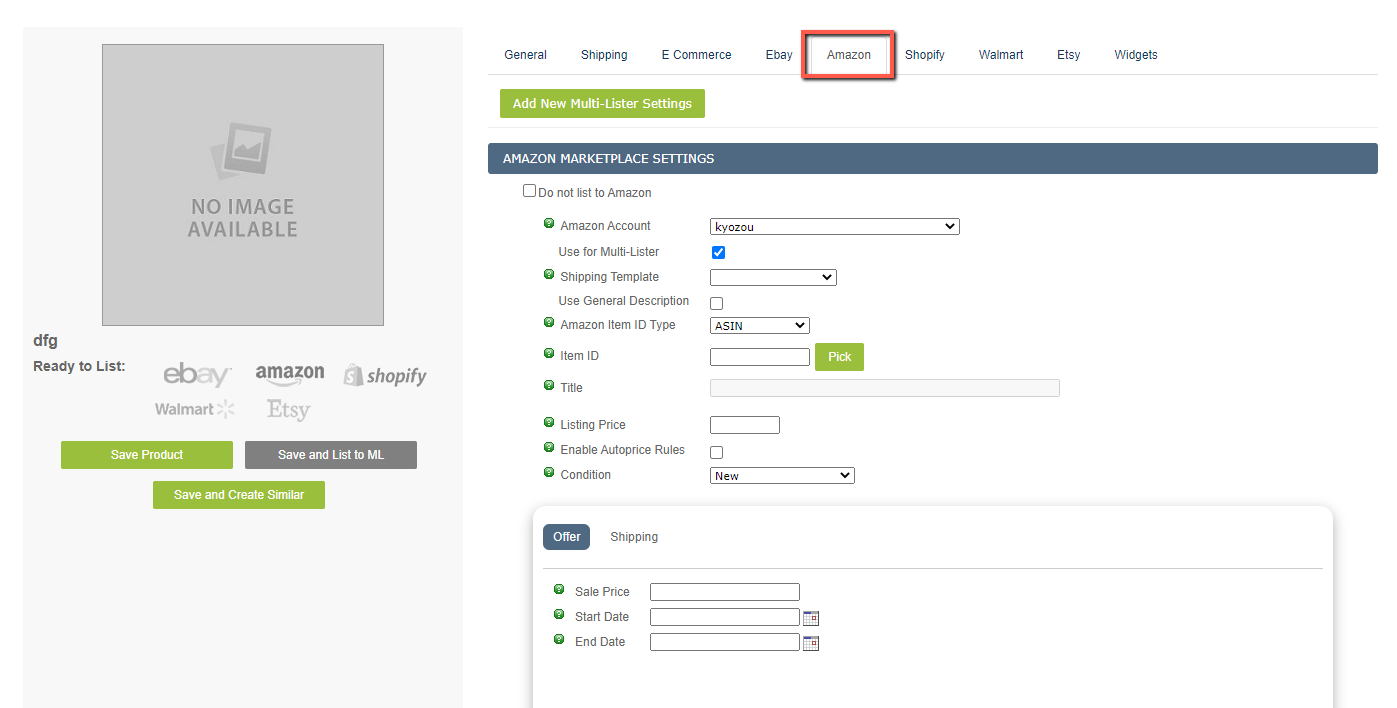
- Amazon account: Select an Amazon account you’d like to use for this product.
- Use for Multi-lister: this selection is selected by default and cannot be un-checked. You can still list the product in Amazon section but we strongly recommend utilizing Multi-lister. As your business grows, it will be easier to launch this product to new venues afterwards.
- Shipping Template: if you are utilizing shipping templates on Amazon, here you can select the template you’d like to use. If you do not, you can skip this field.
- Use General Description: (Used only when creating new Amazon ASINs) If the checkbox is selected, Kyozou will send the text from “Product General Description” section of the product. Otherwise you can create Amazon specific descriptions. Please see section below for creating new Amazon items for more details.
- Listing Price: The price of the item.
- Enable Autoprice Rules: here you can define auto-pricing rules for this product. Please see article title “How to Enable Autopricing in Amazon” for more details.
- Condition Type: Select the condition of your product.
- If you selected any condition other than “New,” an additional section will appear titled Condition Note. You can use this field to provide more details about the product. Screenshot below will show you where this description will appear.
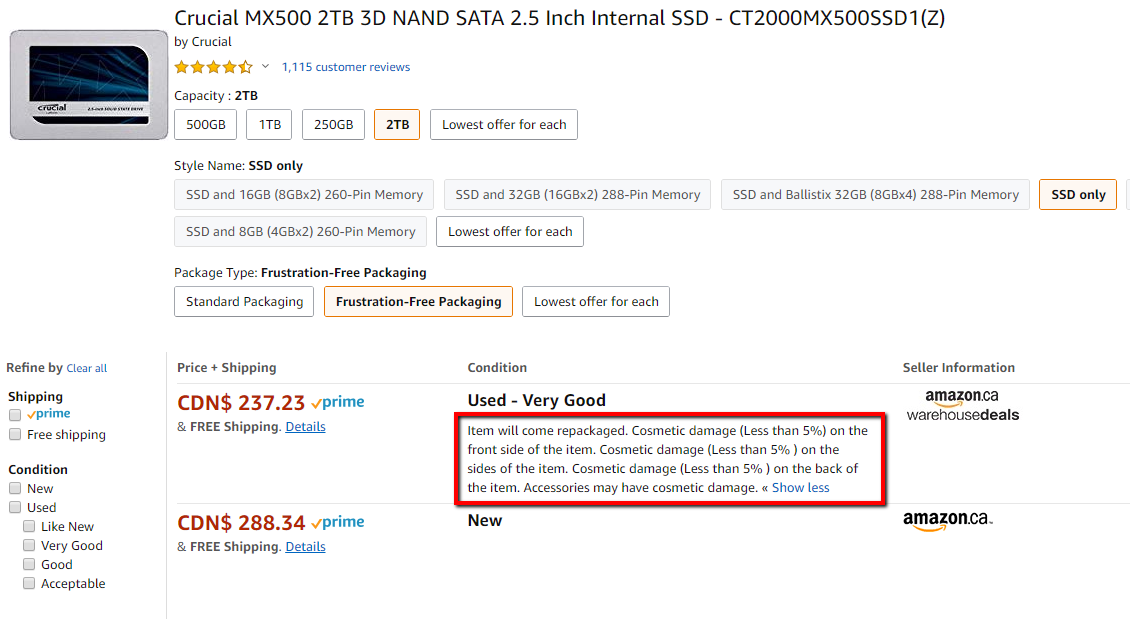
- Offer: In this section you can define sale price and start/end dates of the sale.
- Shipping: In this section you can specify the number of business days it takes for you to ship the item after it was purchased. Default value for this field is 2. If you don’t want to use the default value, add the new value in the field.
At this stage we have 2 options. We can try to list this product to an existing Amazon ASIN or create a brand new Amazon ASIN. It is advised to search the Amazon catalog first to see if the item you are trying to list already exists.
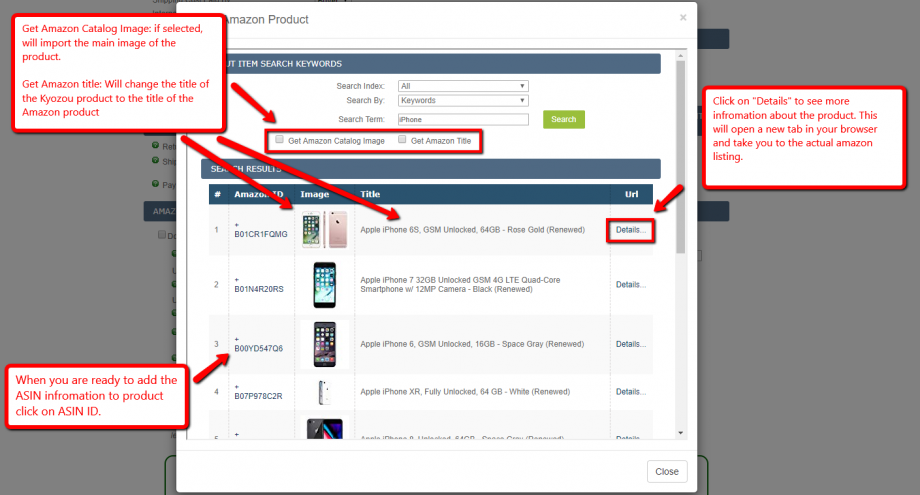
Listing Product to an Existing ASIN
- To the right of the “Item ID” field, click on “Pick” button.
- In the new pop-up window, enter the search query in the Search Term textbox and click on search.
- A list of appropriate Amazon Catalog products will be shown that match your search criteria.
- You can click on “Details” button located to the right of each search results to see more information about the product. This will open a new tab and take you directly to the Amazon listing.
- Get Amazon Catalog Image: If this checkbox selected, when you add the ASIN information to the product, it will import the gallery image of the listing. It will be located in “Product Image(s)” section.
- Get Amazon Title: if this checkbox is selected, when you add the ASIN information to the product, it will change the Kyozou product title to the Amazon product title.
- To add the ASIN information to the product, click on the Amazon ID (e.g. B01N4R2ORS). This will close the pop-up.
- Scroll down to the bottom of the page and click on “Add Product.”
Create New Amazon ASIN
- To create new Amazon ASIN, change Amazon item ID Type to NEW.
- You will see several new Tabs appear below.
- Click on Product Tab:
- Product #: Enter the product identifier and select the appropriate Type (UPC, EAN, GCID, GTIN or EAN). Amazon requires an identifier to create new products.
- Item Type Keyword: Click on “Pick” button and select appropriate classification for your item from the new pop-up. This field is required.
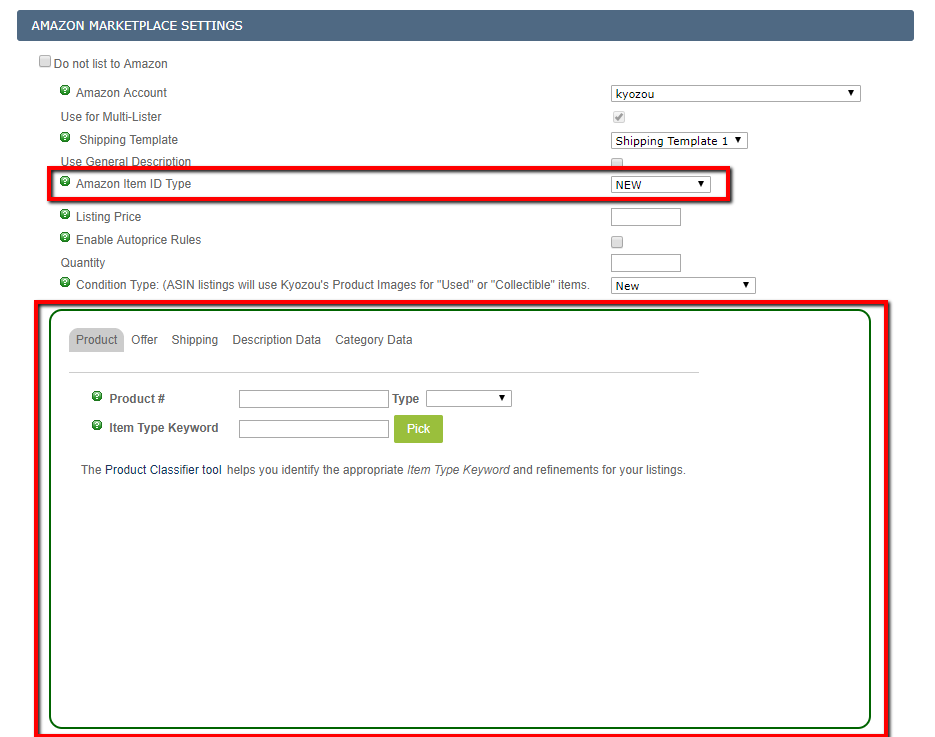
- Click on Description Data Tab:
- Title, Brand, Manufacturer and Mfr Part Number fields are required. There are marked with Bold Blue color and an asterisk.
- Description: You can enter Amazon description here. If you’d like to use the Product General Description, you can select this appropriate checkbox located just below Shipping Templates.
- Remaining fields in this section are optional.
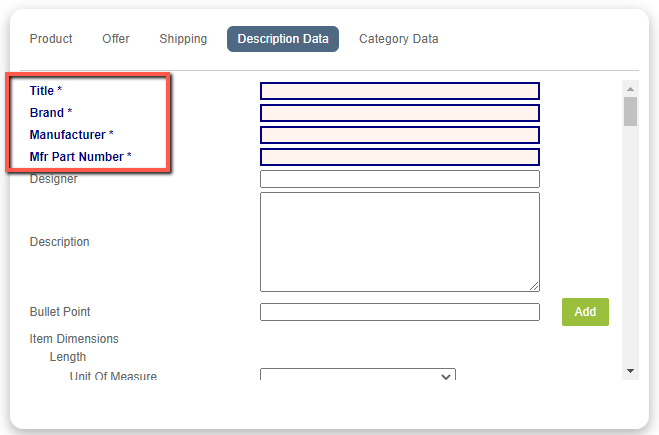
- Click on Category Data Tab:
- Industry and Subcategory: From drop down menu select the appropriate category for your product.
- Product Type (Item): Select the product type of the category supports it. This field is mandatory if present.
- The remaining fields in each category are optional unless highlighted in Bold Blue color.
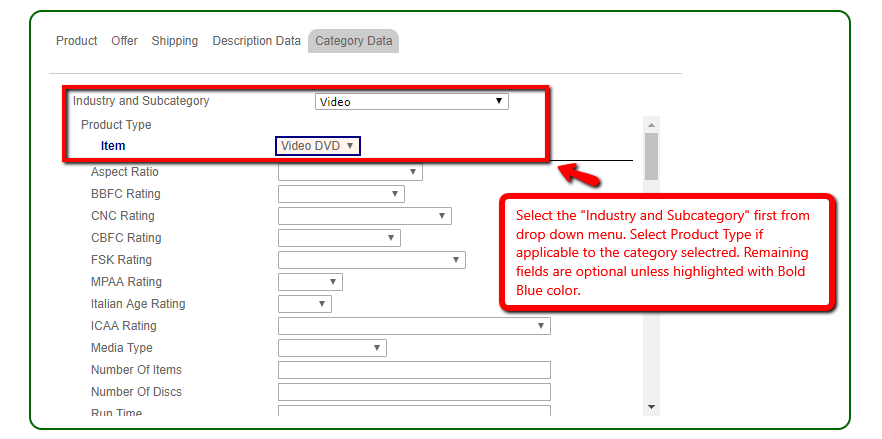
- Scroll down to the bottom of the page and click on “Save Product.”
Importing Amazon data via Excel
If you’d like to create new Amazon ASIN but do so with Excel Spreadsheets you would need to first export appropriate headers for a specific category.
- Open a product and scroll down to “Amazon Marketplace Settings” section.
- Change “Amazon Item Id Type” to “NEW.”
- Select the “Category Data” tab.
- Choose the appropriate category and then select the Product Type if selected category supports it.
- Click on “Get Amazon Category Excel File Headers” button to generate and automatically download the Excel file.
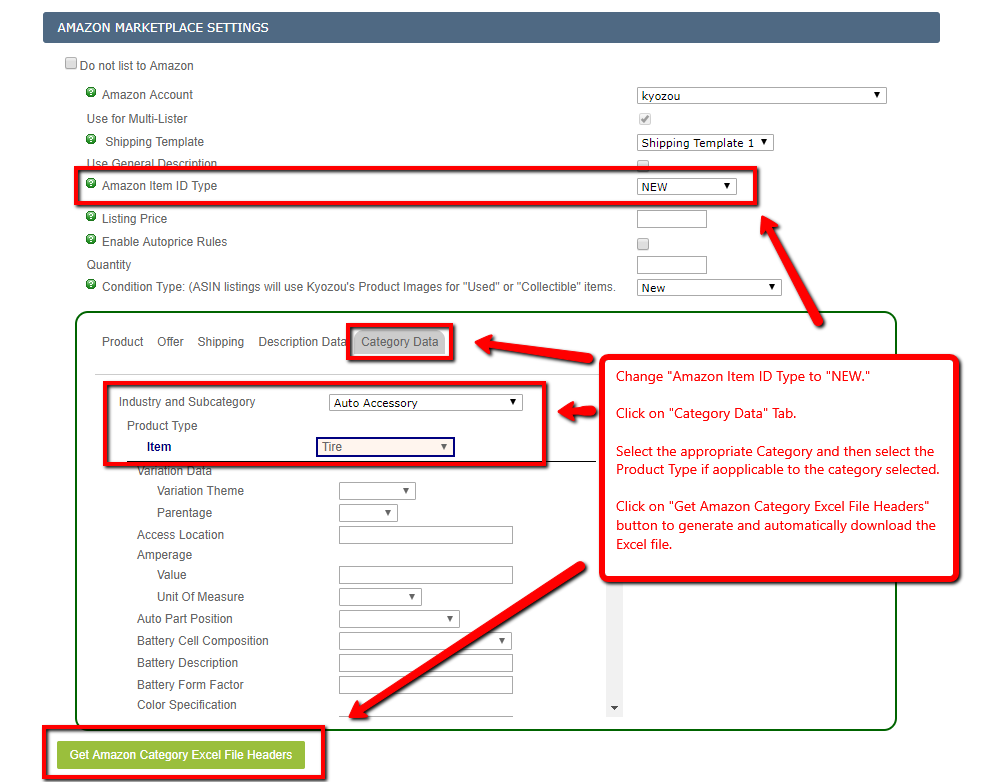

Leave A Comment?
You must be logged in to post a comment.