Summary
In this article, you will learn how to add a simple product into inventory. You can create a simple product by filling out some general information on the product details page. Once you save this general information, a Product# and AD# will generate automatically.
Please Read Before Continuing:
Before we start…
Step 1 Make sure you are logged into your Kyozou account. You will see the Kyozou Home page once you are logged in.
Step 2 Locate INVENTORY in the navigation menu and choose Add Inventory Item from the drop-down list.
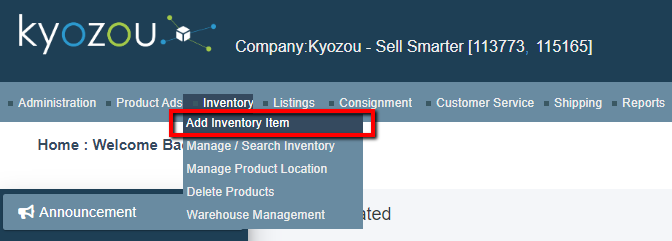
Step 3 Enter the Title and click on Simple Ad
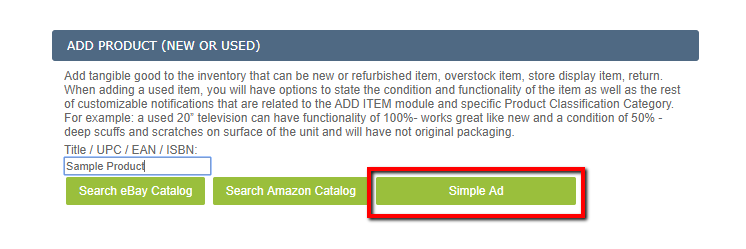
Step 4 You will be navigated to the Product Details page.
In the product details page, let’s take a look at the “Product Details” section.
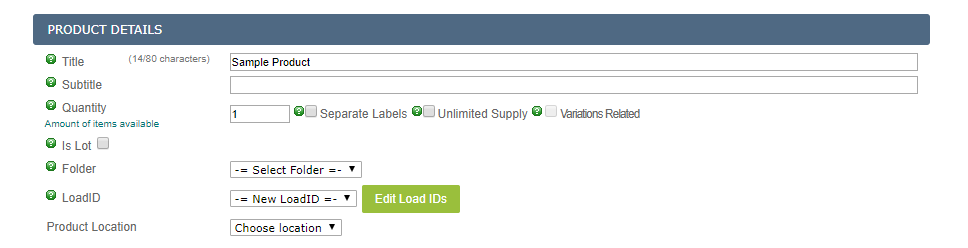
- Provide a product title, folder(if needed) and quantity to the product.
- Scroll down to the bottom and click on “Add Product” to save it.
- Product# and AD# will automatically generate upon creation of the product.
- Your item is now saved into the inventory.
To find the item: (See the picture below)
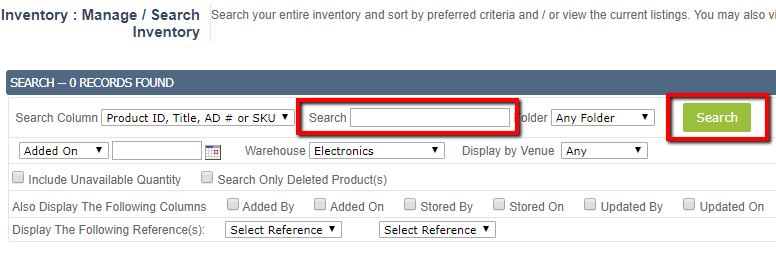
- Go to Inventory > Manage/Search Inventory.
- Search for the item by Product#, AD#, title, etc. or simply click on the Search button to see all the products.
Note: This item is only a simple product and it cannot be listed on any marketplace just yet. To make your items ready for eBay, eCommerce and Multilister, please go to our How-To Guides section.

Leave A Comment?
You must be logged in to post a comment.