This guide is intended to give you a full overview as to what eBay’s Guaranteed Delivery is, how to set it up and apply to your existing/new listings.
First, if you haven’t already done so – we recommend to head over to the following link so you’re aware of what exactly the Guaranteed Delivery is:
https://pages.ebay.com/seller-center/shipping/guaranteed-delivery.html
Basically, eBay’s Guaranteed Delivery is a method where sellers can set up certain listings so when the buyer goes to purchase they will know when they can expect to receive their item/order. A few things to note are:
- This works for listings that offer fixed/flat rate shipping. If you are offering calculated shipping, this solution will not work for you
- Not all categories support/offer Guaranteed Delivery
- There are two different versions of Guaranteed Delivery each with certain regulations. So, choosing the correct option is important from the start, which will be explained below.
Let’s get started
Step 1: Opt into eBay’s Guaranteed Delivery service
You will need to Opt into eBay’s Guaranteed Delivery service first:
- Login to your eBay account.
- Hover over “My eBay” and click on “Summary”
- Click on the “Account Tab”
- On the Left Hand side click “Site Preferences”
- Click on the “Show” link for the “eBay Guaranteed Delivery Setting”
- Click the “Edit” link.
- You will see two options:
- Door-to-door Guarantee (This is what we recommend if you want to generate shipping labels for Guaranteed Delivery packages in Kyozou.) You will have the ability to create up to 10 rate tables to use here, , which allow for more flexibility.
- Handling time option (You will need to generate shipping labels for Guaranteed Delivery packages through eBay). You will have the ability to create just 1 rate table.
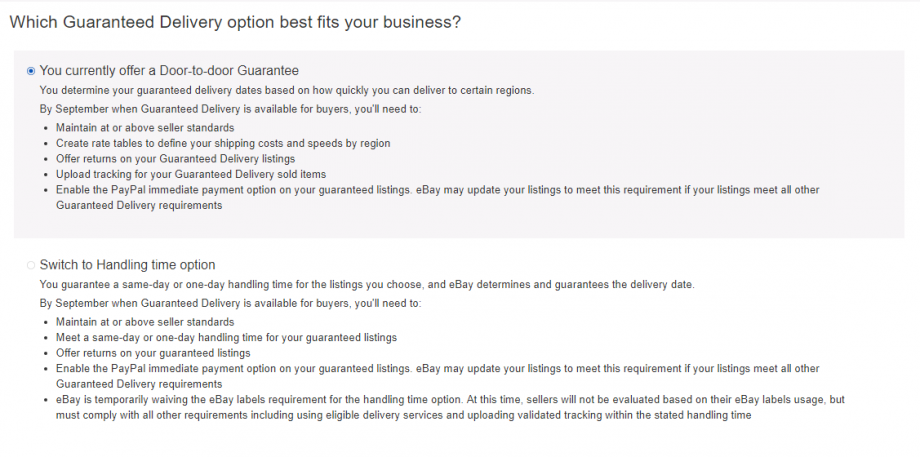
- Pick one of these options and click the “Continue Button”
- You will get a pop-up asking if you’d like create a rate table. You can click on “Create Rate Tables” or “I’ll do this later”
Step 2: Create eBay’s Domestic and International rate tables
We now need to set up eBay Rate Tables:
- Login to your eBay account.
- Hover over “My eBay” and click on “Summary”
- Click on the “Account Tab”
- On the Left Hand side click “Site Preferences”
- Click the “Show” link for the “Shipping Preferences”
- Click on the “Edit” link for the “Use shipping rate tables” option.
- On this page you’ll be able to create your rate table for specifics services and specific domestic regions.
- In the top right corner you’ll see a dropdown for selecting “Domestic rate table” and “International rate table”. For guaranteed delivery you’ll only need to set up the Domestic rate table.
- For help on setting up the Rate Tables, please follow this link: https://pages.ebay.com/help/pay/shipping-costs.html
- If you are using the “Door to door” option, please keep in mind that you need to offer 1 day for the “Speed” when setting up the rate tables.
Step 3: Enabling Guaranteed Delivery functionality and importing Rate tables into Kyozou
Please note, for any future revisions to eBay’s rate tables you’ll need to repeat steps 2 to 5 of this guide (if you create a new rate table).
- Login to your Kyozou account.
- Navigate to the Control Panel (Administration > Control Panel)
- Click on 11) Marketplace Seller Accounts & Settings
- Click on your eBay account
- Click on the “Renew Token (New API)“ button.

- A pop-up will appear where you need to sign in using your eBay credentials. Accept the terms and conditions to renew the token.
- Scroll to the bottom and hit the “Update” button.You will receive a confirmation message that the token has been renewed.
- Now go back to your 11) Marketplace Seller Accounts & Settings and click on your eBay Account ID once again.
- Scroll to the bottom and click the “Download eBay Shipping Rate Table” button.
- You will get a popup with a drop down menu asking you to select the Country.
- Select United States and click “Load rate table”
- Once you see the rate tables populate in the popup, close the window.
- Scroll to the bottom and click Update.
Step 4: Applying Guaranteed Delivery to products
Please note, rate tables applied to products (either on product details page, multi lister settings or using business policies) will always take precedence over any other shipping settings on the same products.
In order to have items appear as Guaranteed Delivery, your products/listings need to meet these conditions:
- A rate table with a one-day or expedited shipping service option with a transit time of one to four days.
- Returns must be accepted.
- Product Location must be specified.
- Handling time must be set to zero or one business day.
- Immediate payment required must be checked.
- Listing type must be set to Fixed Price – GTC
- Only applicable to items that have a Flat rate shipping fee.
Follow these instructions If you are listing using eBay’s business policies, otherwise skip to the next section
- Login to your Kyozou account.
- Navigate to the Control Panel (Administration > Control Panel)
- Click on 9) eBay Business Policies
- Sync eBay Business Policies
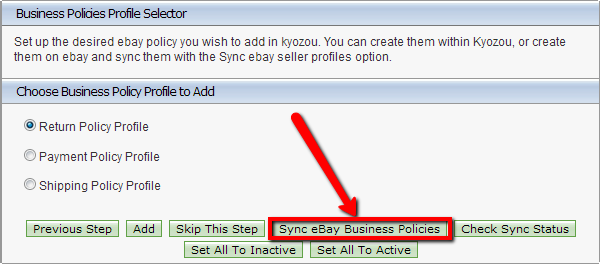
The following confirmation will appear on the top of the screen
- Verify Sync process if complete by clicking on Check Sync Status
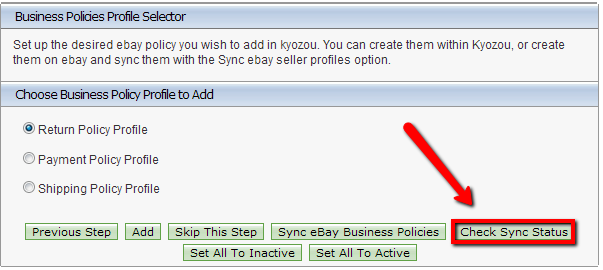
The following message on the top signals the process needs more time to complete

The following message on the top of the screen signals it is now safe to continue
- Go over each applicable Shipping business policy from the list on the left, select each business policy at a time to edit and apply domestic and international rate table and click update.

- Once you define the Rate Table in the business policy and save it, it will be automatically applied to any listings using that business policy. You’re finished at this point.
Follow these instructions If you are not listing using eBay’s business policies, otherwise skip to the next section. You’ll want to use one of the following methods and then proceed to Step 5.
Method 1 – Apply rate table on a single product
Please note, for products configured to use Multi Lister, the following should be configured within the Multi Lister settings located on the product details page instead of the main product details page.

- To add a rate table to a product, you’ll see two new drop down menus in the ProductDetails page under the “Shipping details (eBay Only)” section.

- Select the desired Rate table in the “Domestic Rate Table“ dropdown.
- Set handling time to Same Day or 1 Day.
- Enable Immediate payment required checkbox, you can find the option in the eBay Pricing section of the Product Details page.
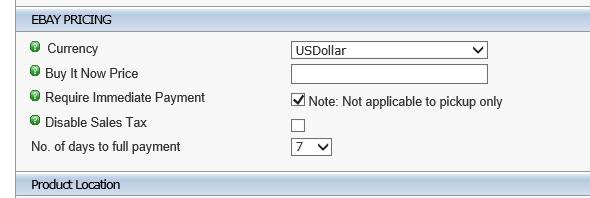
- Scroll to the bottom and click Save Product.
Method 2 – Apply rate table on products via Excel spreadsheet in bulk
Updating products with Guaranteed Delivery in bulk using Excel spreadsheet
Full details about updating products via spreadsheet can be found here
- To update a non Multi Lister products you will need to use the following headers:
- ProductID
- eBay_AccountIDToUse (Value should be set to your eBay account number located in Step 11 of the Control Panel)
- eBay_DomesticRateTable (Use the rate table name, not case sensitive)
- eBay_PayNow ( This is optional, if you don’t already have Immediate Payment Required enabled)
- Change the sheet name to import and import the sheet to assign to product level
Sample headers and values for non Multi Lister product
| ProductID | eBay_AccountIDToUse | eBay_DomesticRateTable | eBay_PayNow |
| 12345 | 234920384 | MyEbayTableName | True |
Please note, for products configured to use Multi Lister, the following header should be used instead.
- To update Multi Lister products you will need to use the following headers:
- ProductID
- MultilisterSettings_eBay_1 (Value should be set to Yes)
- eBay_AccountIDToUse_1 (Value should be set to your eBay account number located to step 11 of the control panel)
- eBay_Siteid_1 (Value should be set to 0 if listing to eBay US, or 100 if listing to eBay Motors)
- eBay_DomesticRateTable_1 (Use the rate table name, not case sensitive)
- eBay_PayNow _1 ( This is optional, if you don’t already have Immediate Payment Required enabled)
- Change the sheet name to import and import the sheet to assign to product level
Sample headers and values for Multi Lister product
| ProductID | Multilistersettings_eBay_1 | eBay_AccountIDToUse_1 | eBay_SiteID_1 | eBay_DomesticRateTable_1 | eBay_PayNow_1 |
| 12345 | yes | 234920384 | 0 | MyEbayTableName | True |
Step 5: Revising Active eBay Listings
At this point your products need to be updated with the Rate table selected. To revise these changes to any currently listed products follow these steps
- Navigate to the Active Listings page (Listings > eBay > Listings Overview > Active Listings
- Click the “For selected item(s)” dropdown and select “eBay Bulk Revision Tool”
- In the popup window, select “Revise Shipping” and if you need to update Immediate Payment Required, select the “Immediate Payment Required” checkbox.
- Scroll to the bottom and select the “Revise ALL Active Listings” checkbox to revise all of your listings. If you need to update listings in multiple warehouses be sure to select the “Include Listings From ALL Warehouses” checkbox.
- Click the Submit button. The popup will refresh letting you know the revise has been submitted.
- In order to check the status of the bulk revision, go back to the listings page and click on the “Check Revision Status” link in the Seller Dashboard.
- The first record at the top of the page will show your current revise that is running in the background.
Step 6: Processing Guaranteed Delivery Orders within Kyozou
Please note, processing shipping labels through Kyozou is only available if you choose to use “door-to-door” option. If you chose to opt in into “handling time” option, labels should be generated directly on eBay.
Orders marked as Guaranteed Delivery will be marked on the orders page as follow

Congratulations, you’ve successfully configured Guaranteed Delivery on your eBay account, created the rate tables, synchronized them into Kyozou, updated your business policies/updated on the product and revised your active listings.
If you run into any issues along the way, please let our support team know and your Customer Success Manager so we can investigate.

Leave A Comment?
You must be logged in to post a comment.