Summary
In this article, you will learn about the “Auctions” section of product details page.
Auctions
This section is divided into different parts:
General

The general subsection of eBay does contain a lot of fields but again, not all of them are required. (See the picture above)
- Seller – Here the seller’s account name will appear which will be used to list on eBay. Seller’s accounts are configured in step 11 of the Control Panel.
- Listing Type – Type of listing
- Online Auction – This will be an auction item on which customers will bid. Only auction items can be created from this section. Fixed Price listings can be created from the Multilister section.
- Site – Choose eBay venue like Canada, US etc.
- Duration – Specify how long would the listing be listed for. Listings that have lapsed will automatically moved to the Unsold status, where it can be re-listed in a multitude of different ways.
- Paypal Account – Choose Paypal account for paypal transactions. Please note that eBay Business Policies will override this setting.
- Starting Price – Specify the starting auction price.
- Listing Template – Choose a template for your listing. They are configured in Step 10 of Control Panel.
- Reserve Price – This price is the minimum you will accept for a listing.
- Relist Profile – Choose a profile you want to use to relist the product when the listing ends. Note: This field is still under construction and not supported on new interface.
- Buy It Now price – Specify a fixed price for your listing. An auction listing can have a Buy It Now price as well.
- Listing features – You can spruce up your listing even more with these options. eBay will charge you for some of these features per listing.
- Bold title – This will bold the listing title.
- Featured Plus – eBay will feature your item for a fee. Enable at eBay.
- Highlight – This adds bright colored band to your item.
- Homepage featured – eBay will feature the item in their homepage for a fee.
- Borders – This adds border in your listing to make it stand out.
- Require Immediate Payment – Only for Buy It Now listings. Enabling this means you need payment immediately after buyer commits to the item.
- Allow Best Offer – you can allow customers to make an offer for the item. Either set up a rule to auto-accept/decline from the Control Panel or you can manually accept/decline offers from the eBay->Active screen
- Private Auction – If you have a high priced item or want to keep your buyer’s information anonymous.
- Disable Sales Tax – depending on the state or province, you can remove sales tax.
- Donate % of Sale – Check this option if you want to donate a % of your sale to towards a charity. You will need to fill out the Percent and the Organization you are donating to.
- Counter – will show you how many times this listing has been viewed.
- Gallery – You should always set to “Gallery”. This will show your gallery in the listing.
- Picture pack – the picture pack gives a ‘zoom’ capability for images in the gallery. Images must be uploaded over 800px. This is also free for eBay US and Canada.
- International Site Visibility – This allows your listing to be seen in other eBay sites. Please note that eBay will charge a fee for this feature.
- List Product Using eBay’s UPC / ISBN – This option is available when the item was added by UPC.
- Specify Different eBay title and Subtitle -By default the Product Title will be used as the listing title. However, If you want to have different titles within Kyozou and their eBay listings you can use this settings. Click on the option and you will see two fields. (See the picture below)
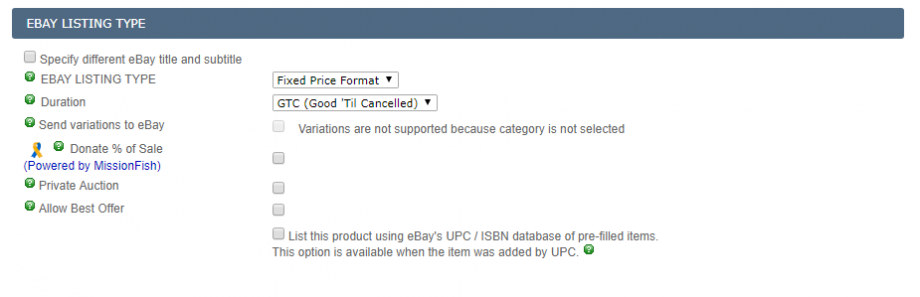
TITLE: This title will override the title you provided in general section.
SUBTITLE: This subtitle will override the subtitle you provided in general section.
Categories & Attributes
This section is used to select eBay categories. When listing in eBay, you will need to specify the category for the product. (See the picture below)
Note: It is highly recommended to fill eBay Category and item specifics as they will give better visibility to the listing and buyers like it as it gives them more info.
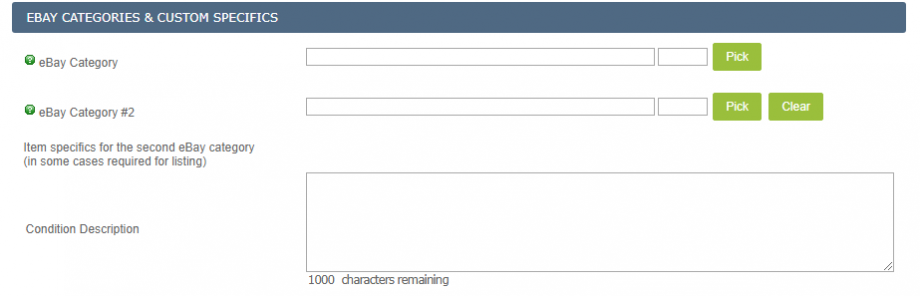
- eBay Category – Click “Pick” to select an appropriate eBay category for this listing. You can either look through the category tree at the bottom of the pop-up or type in keywords to find the categories in the text box above. After you have selected the category the available item specifics show up. (See the picture above)
- eBay Category 2 – Add another category for better search results. Insertion fees apply. Click “Clear” to delete the second eBay category. (See the picture above)
- Item Specifics: There are some pre-defined item specifics for every eBay category. Mandatory item specifics will be designated with an asterisk(*). If you want to add your own item specific for a product then click “Add custom specific” link. These item specifics will show up on the active eBay listing. Please note that adding a custom specific in a product for a category will not add that custom specific to that category. (See the picture below)
![]()
Business Policies
Business policies are the payment, shipping, and return details in your listings. They must be enabled on your eBay account (https://www.bizpolicy.ebay.com/businesspolicy/manage), usually takes 24 hours after you opt-in using the link above. All 3 business policies must be used at once if you wish to use them. These policies ONLY apply for eBay listings. (See the picture below)

Note: You can create business policies in the Control Panel to be used in this listing (if needed) . You can use this option only if you’ve been accepted to use business policies.
- Return policies are where you specify whether or not you accept returns. If you accept returns, include any return conditions and the amount of time a buyer has to return an item. This will override the Return Policy below.
- Payment policies are used to specify how buyers can pay you, for ex: PayPal
- Shipping policies are where you specify your handling time, the shipping services you offer, and shipping costs. This will override any shipping settings you specify in the product.
Return Policy
When the listing has been bought by a customer, you as the seller, can specify a return policy. This is only necessary if the seller is not using business policies. (See the picture below)

As seen in the picture above:
- Use the check-box ‘Returns Accepted’ to show more fields.
- Refund Type – The default option is “Money back”. You can use “Money Back Or Exchange” option if you are listing to eBay US or eBay Motors.
- Refund Within – how long does the customer have to initiate a refund.
- Shipping Cost Paid By – you can let your customer pay for the shipping of the item back or you eat the cost.
Location

By default the shipping location specified in Step 2 of the Control Panel will be used or you can specify a location where this item will be shipped from. Specify the city,state and postal code. Alternatively, you can checkmark “Use Warehouse city and state” for your location. (See the picture above)
Shipping Details
Below you’ll specify the available shipping options for this listing. These details will be used for eBay. Using business policies will override these settings for eBay. This is only useful if the seller is not using business policies.
Local Pickup: Configure your pick up options (days available, times etc) from Step 7 of the Control Panel. Checkmark this option to put details. (See the picture above)
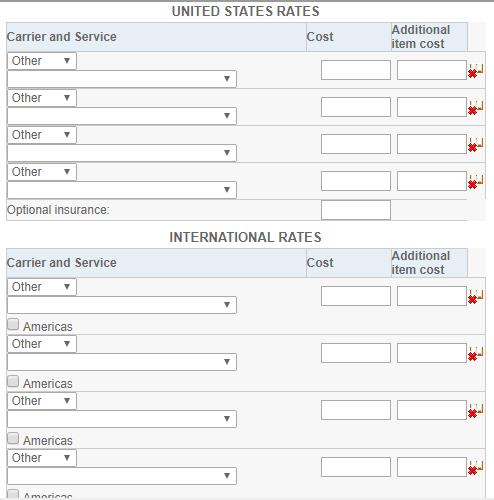
- Domestic Shipping Details – When you are enabling domestic shipping, choose the shipping type and a pop-up will appear. Fill out the handling fee (Fee needed to prepare the item for shipping) and a shipping discount profile based on the type of shipping. Shipping profiles should be created in control panel. (See the picture above)
- International Shipping Details – This section is used if you are selling the item internationally. A pop-up will appear when you have selected the shipping type. Enter the handling fee and a shipping discount profile based on the shipping type. (See the picture above)

Handling Time – The number of business days you will take the ship the item after receiving the cleared payment.
- Override shipping exclusions profile – This option does not work with GSP. It will override the settings specified in the Control Panel Step 5.
- Block bidders who are registered in countries I do not ship to.
- Use Exclude Country Feature – You can exclude certain countries from purchasing or bidding in your product. Select the countries from the drop-down which you want to exclude.

Leave A Comment?
You must be logged in to post a comment.