Summary
This article will teach you how to add a new venue in your existing Multilister item. This is useful when you add a new venue such as eBay, Amazon or Newegg in product details but since you have already launched the product, this guide will help you how to revise the item to add this venue without having to create a new one or cancel the existing one.
Task Requirements:
Before we start, make sure you have added the venue(s) in the product details page.
- Go to Multilister>Current Listings and find the existing Multilister listing. Click on the + sign to see the existing venues in this product (click the image for more information).
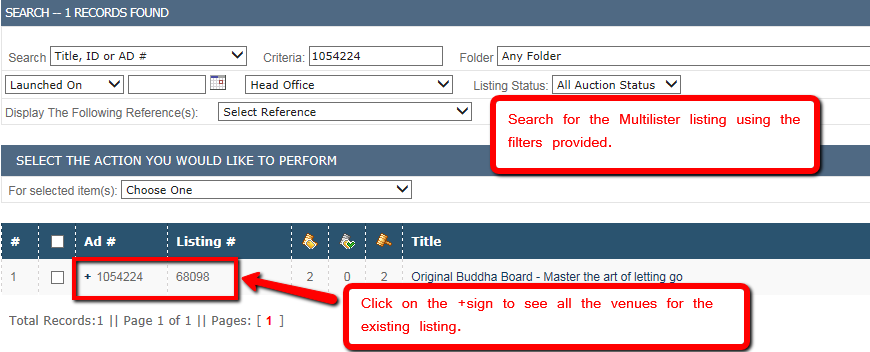
- Select the product and choose “Refresh venues from the product” from the drop-down. Once you perform this action, Kyozou will display this message “Your request has been processed” and the new venue will go to pending status. Check the item after a few minutes to confirm the venue is active (click the image for more information).
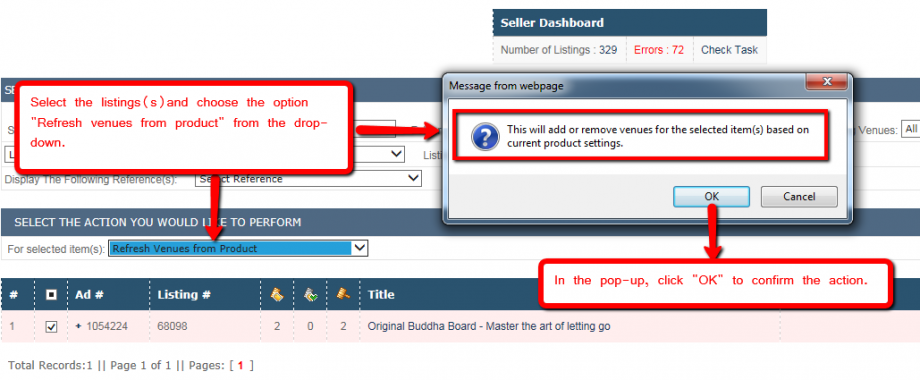
- You can bulk update multiple listings at a time using this option.
If you wish to add eBay Multilister settings in bulk, follow these steps:
- Go to Product Ads>Manage Product Ads and look for the item(s) you want to update.
- Select the item(s), click on “Change Listing Options” and choose the option “Add Multilister setting from product” from the Multilister options section (click the image for more information).
- A pop-up will appear where you will select the Seller and Site from the drop-down. Also checkmark the option “Add Multilister setting to Product” and click “Update” to save the changes. This will automatically add the selected eBay venue in the product(s) (click the image for more information).
- Later, you can revise the active listings using the steps mentioned above.

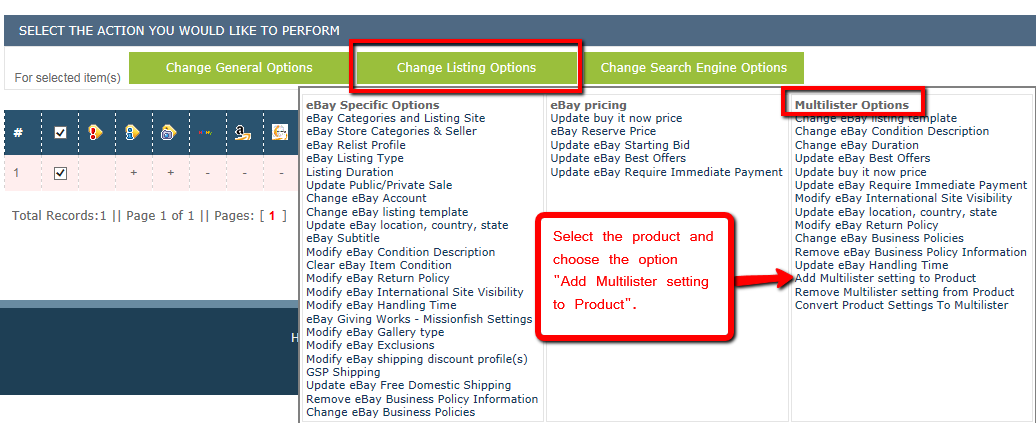
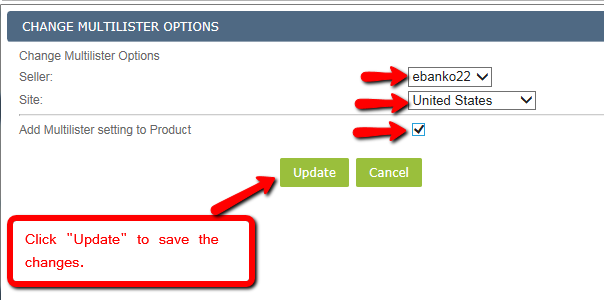
Leave A Comment?
You must be logged in to post a comment.