Summary
In this article, you will learn how to restore your POS/Ecommerce orders. Orders are marked as unpaid after a certain amount of time when payment is not received. The system automatically removes the products from the order and sends them back to the inventory (if they are eCommerce products they will probably be re-launched back to your site automatically).
Before you start..
Go to Administration > Control Panel > Step 17 “E-commerce Store Settings” and find the option “Clean up unpaid orders after xx hours”. This option is used to specify the time frame for how long the unpaid orders will remain active with the status “Awaiting Payment” (click below for more information). Order status will change based on the settings in the Control Panel Step 17. So, if you selected 3 hours, then you have 3 hours to add the payment before it goes back to an Unpaid status, hence the recommended settings are 48-72 hours.
What happens with unpaid POS orders?
If you enter a value of 3 in the option “Clean up unpaid orders after xx hours”, then after 3 hours from the time an order was created and payment has not been received, Kyozou will automatically remove the products from the order, sent them back into inventory and mark the order as unpaid.
How to restore unpaid POS/Ecommerce orders?
- Go to Customer Service > Manage orders. Search for the unpaid order you want to restore by checking the option “Include Shipped, Closed & Unpaid Orders” (click below for more information). The order total will appear as 0 because Kyozou deleted the product(s) from the order and sent it back to the inventory. You will still be able to see the product(s) in the order but the price(s) will be struck out.
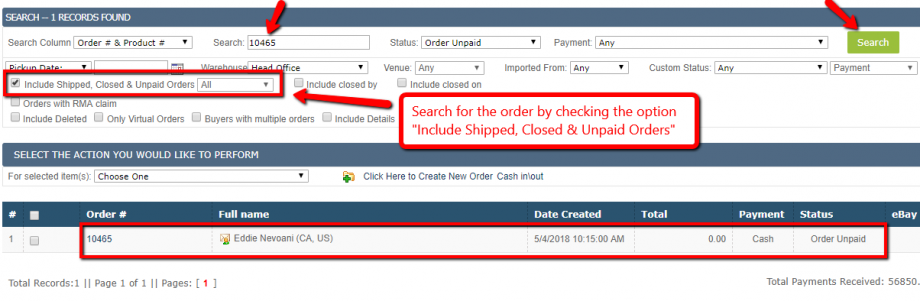
- Select the order and choose the option “Restore Ecommerce/POS Unpaid Orders” from the drop-down (click below for more information).
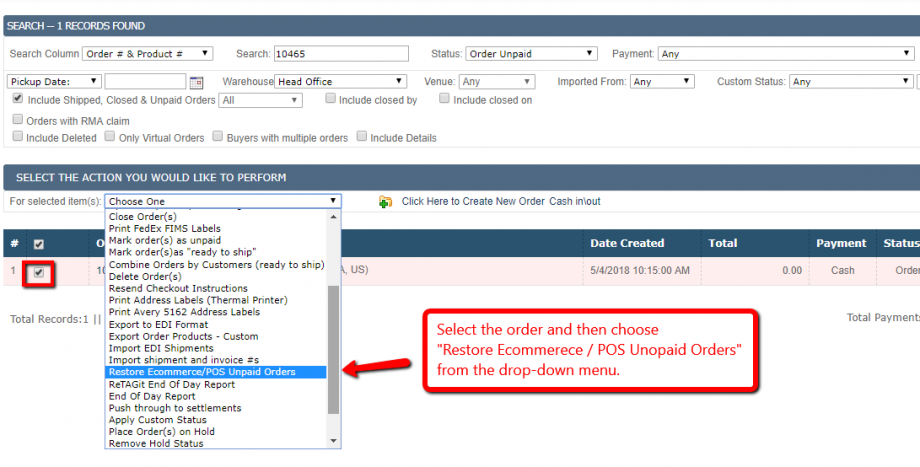
- A pop-up will appear where you have to click “Restore” to restore the order (click below for more information).
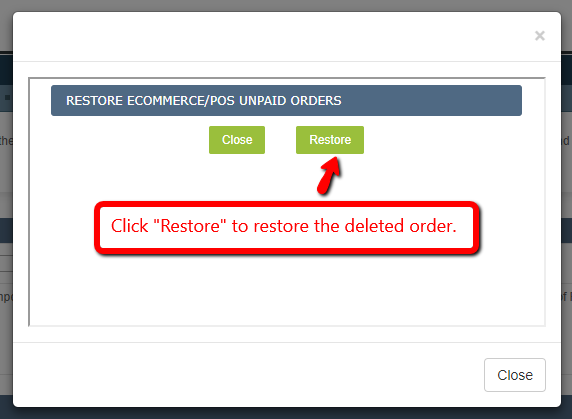
- You will get a success message “Order successfully restored” as soon as the order has been restored. You can click “Close” to close the pop-up window (click below for more information). If you get an error, it means the products have already been assigned to another order. For example- If Buyer A adds products and creates the order but does not pay then the products will be removed BUT if Buyer B chooses the same products then they will be reassigned into that order.
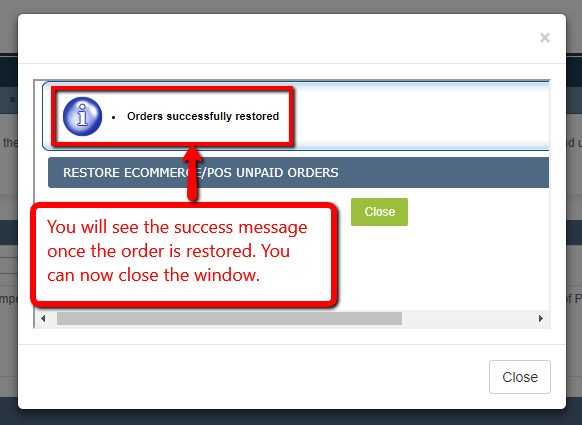
- Refresh the page to notice that the order status has been changed to “Awaiting Payment”. The System will automatically bring back the product(s) into the order but only if product(s) have some quantity available to be added into the order (click below for more information).
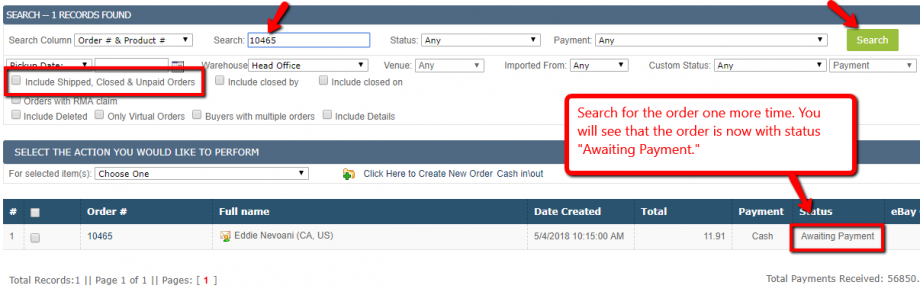

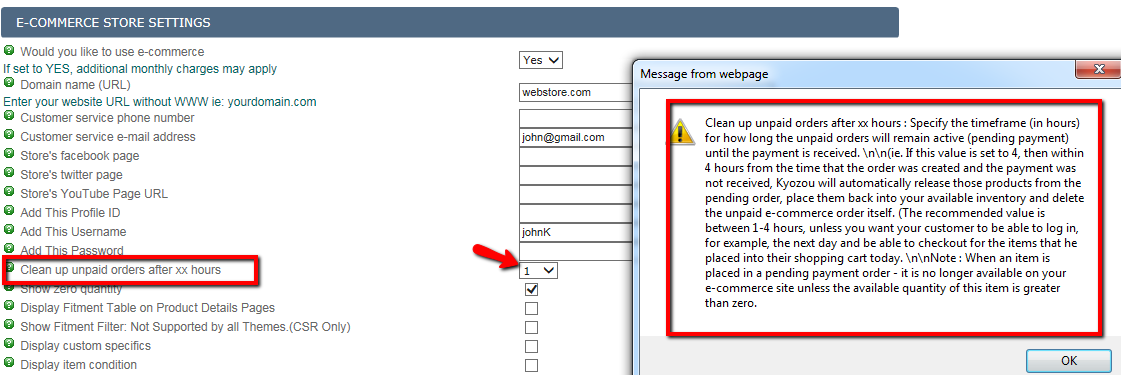
Leave A Comment?
You must be logged in to post a comment.