Summary
This article will explain how to create a personal discount intended for certain customers. This is useful to maintain separate discounts in your account for valuable customers. Please note that this discount will automatically apply to the selected customer’s orders unless you create a coupon code where the customer has to enter the code during checkout to get the discount.
Task Requirements:
Go to Customer Service >Manage Discounts. On the Manage Discounts page, click the button “Click Here To Create New Discount” (click the image below).
You will be redirected to a new page where you will enter the discount details (click the image below).
As shown in the image above:
- Discount Type *: Select “Customer Personal Discount” as the discount type from the drop-down. For more information on other discount types, click on the help bubble.
- Discount Category *: Choose a discount category from the drop-down to specify how/where the discount will be applied in the sale, for ex: it could be a shipping discount, order total discount or purchase price discount.
- Selling Venue: Choose a selling venue where the discount will be applicable such as E-commerce, POS or both.
- Discount Title: Enter a name for this discount. This discount name will also appear on the “Manage Discounts” screen so it is advisable to provide a name that will help you distinguish it from other discounts.
- Customer: This is the customer that you would like to apply this discount to. Click SELECT CUSTOMER and a pop-up will appear where you will see a list of existing customers. Click on the customer name and it will automatically populate in the discount details.
- Send Instructions Email: Not sure.
- Folder: Select the folder from the drop-down. This is to specify which folder products qualify for this discount.
- Remove products: This button is used to remove the products added in this discount (click the image below).
- Select Product Ads: This button is used to add products from the inventory in this discount. Only the selected products will qualify for this discount (click the image below).
- Currency: Select a currency for this discount, for ex: USD, CAD.
- Minimum quantity in order: An optional field to specify a minimum quantity of items for a sale to qualify for this discount. For ex: if you enter 2, then customer must purchase 2 or more items to get this discount.
- Minimum purchase amount: An optional field to specify a minimum purchase amount for a sale to qualify for this discount. For ex: The order total should be $50 BEFORE SHIPPING to get this discount.
- Maximum discount amount: You may specify a maximum discount amount, for ex: A discount rate at 50% on a $100 order, would typically yield a $50 discount, however, if you specify $25 in the maximum discount amount box, only a $25 discount would be issued).
- Discount Rate *: This option specifies the discount amount you are creating, for ex: if you enter $50, then customer will get a $50 discount from the total cost based on the discount category. If you enter 50%, then a 50% discount will be issued from the total cost.
- Expires on: Specify a date on which the discount will end.
- Discount Description: You may specify an internal note regarding this discount. This note will only be displayed to users with access rights to add / modify discounts..
- Discount Combinable: Enable this checkbox if you would like to allow customers to combine this discount with other discounts.
- Discount number must be entered on checkout: You may specify if a discount code MUST be entered upon checkout in order to apply the discount. Only when the selected customer enters the discount code, will receive the discount. The discount code is the Discount ID displayed on the Customer Service> Manage Discounts page. If you do not check-mark this option (create a coupon code), this discount will automatically apply to the orders of the selected customer.
- Discount Code: This field will appear once you check-mark the field above. Please enter the discount code you have for the specified discount. Accepts both numerical values and letters without any space. Once the customer enters the discount code on your e-commerce store, it will be applied on the order as specified (click the image below).
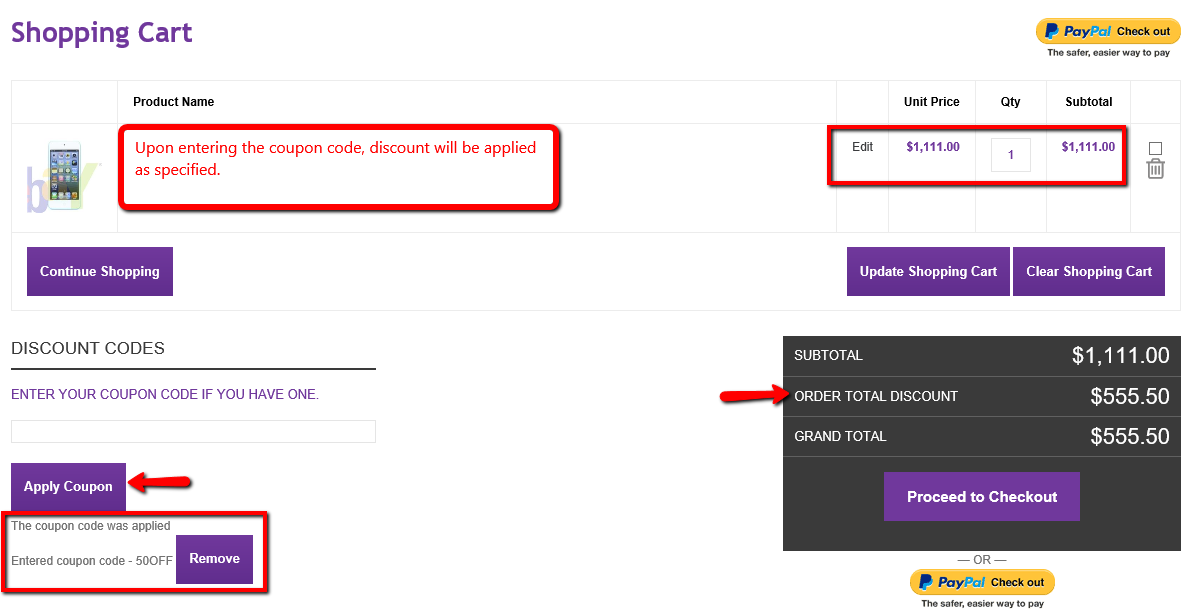
- Buyer can only use once: To specify that this discount is to be used only one time per customer.
You can find this discount by going to Customer Service>Manage discounts page. If your discount is currently used by an order, please check-mark the option “Include processed” to search for it.

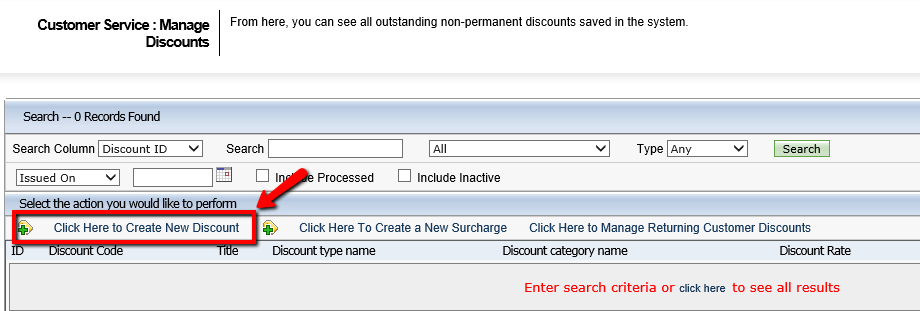
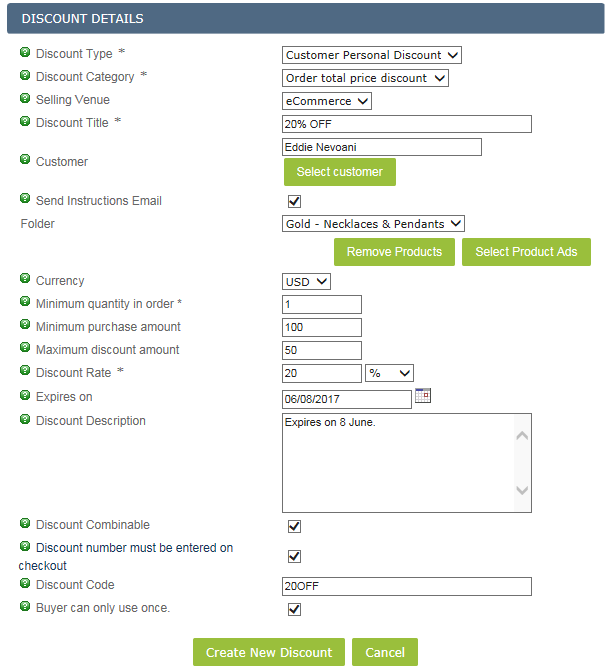
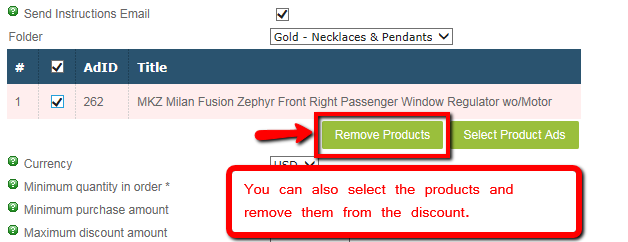
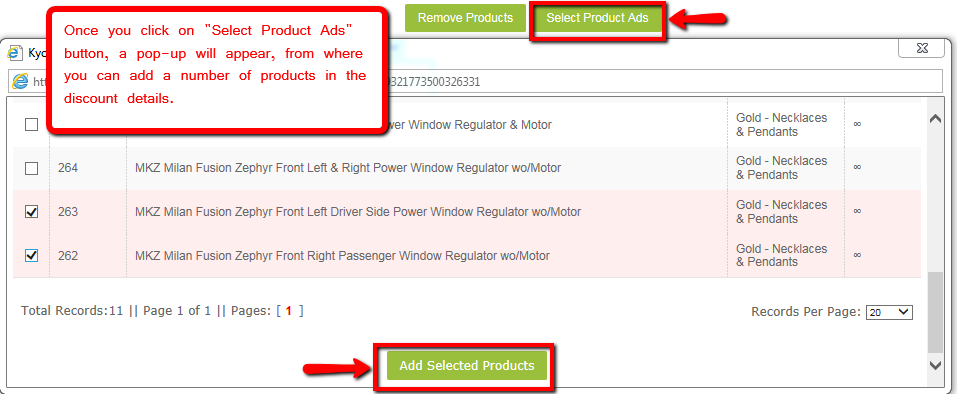
Leave A Comment?
You must be logged in to post a comment.