Summary
In this article you will learn how to create a brand NEW Newegg listing in Kyozou. Please note that you should always confirm if the item you are trying to list is already being listed on Newegg as it can save your time if you use an existing Newegg listing rather than creating a new one. Before we start, please make sure that your Newegg account is configured in Control Panel- Step 11.
Task Requirements:
In the product details page, scroll down to the “Newegg Marketplace Options” section where you will see a number of fields you need to fill (click the image below).
As per the image shown above:
- Newegg Account: Select a Newegg user account from the drop-down, you wish to list from. Please note that all these user accounts are setup in Control Panel Step 11.
- Use for Multilister: Checkmark the option “Use for Multi-Lister” if you wish this item to be listed via Multilister. We recommend you to check this option every time you create a Newegg item.
- Newegg Item ID Type: Select the option “New” for the field “Newegg Item ID Type”. Upon selecting this option, you are needed to fill a number of fields in order to list the item. Please note that “New” option is meant to create brand new listings that are not already being sold on this venue.
- Industry and Subcategory: Here you will choose from existing options in their respective drop down lists which will change the fields that appear below in “Subcategory Detailed Information”.
- Override Title/Subtitle: By default Kyozou will take your product title and use that for the Newegg listing. If you’d like to specify a different title, select the checkbox and enter in that ‘Website Short Title’. Note, there is a 200 character maximum for this field.
- Newegg Listing Price: Specify the listing price in this field for your items.
- Manufacturer*: Enter the manufacturer of the item you wish to list. Start typing the name of the manufacturer and select a value from the drop-down list that will appear.
- Manufacturer Part#/ISBN: Enter the MPN or ISBN of the item in this field.
- UPC: Enter the UPC of the item you wish to list (optional).
- EAN: Enter the EAN of the item you wish to list (optional).
- Bullet Description: Enter concise descriptions of selected product features or functions which will be listed by bullet points below the website short/long title on the product page. Use “Enter” to separate points, maximum character limit is 200, including spaces and separators (No HTML).
- Override Product Description: By default Kyozou will send whatever you have in the “Product Description” field to Newegg for this listing. You can override this by using the selected checkbox, and a text field will appear. Please note, be sure to close any HTML tags you have entered. You will have a 4000 character limit.
- Condition: Select the item condition from the available options; New, Refurbished, Used Like New, Used Very Good, Used Good, Used Acceptable.
- Item Packaging: Select from the available options, Retail or OEM.
- Shipping: Select from the available options; Default or Free. If you pick default, then the item will charge shipping based on how Newegg charges shipping for the items. You can refer to “Estimated” shipping charge and get an idea of how the default shipping settings will affect the shipping charges for the item. If you pick free, then the item will not charge shipping.
- Hazards and Restrictions: choose from the available options which detail any potential hazards of this item. For ex: Does it contain hazardous material? Or Is the Item a small ball? etc.
- California Proposition 65: Select from the available options.
- Subcategory Detailed Information: Select from the available options which detail specifics about this item. Options that are in bold font are mandatory. You can either select from the drop down menu’s to select a pre-determined value or enter your own value in the text box to the right (click the image below).
Once you have filled out the required fields, click “Add product” to create and save this item in the inventory. To launch this item, proceed to Multilister> Launch new listings. If this item is already listed to another venue (eBay, Amazon) in Multilister, then find the item on Multilister> Current Listings page and select “Refresh venues from product” to launch the Newegg venue in the item (click the image below).
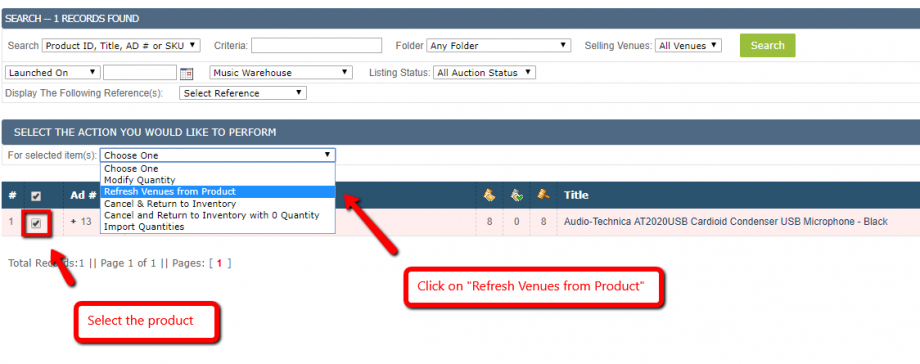

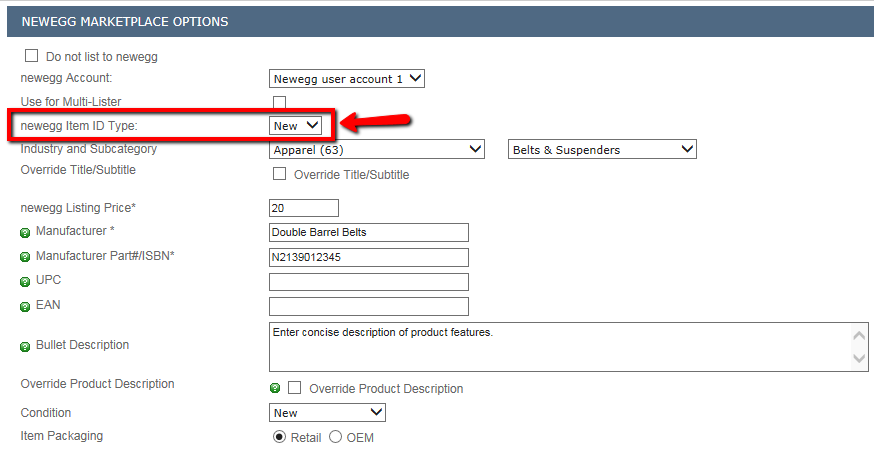
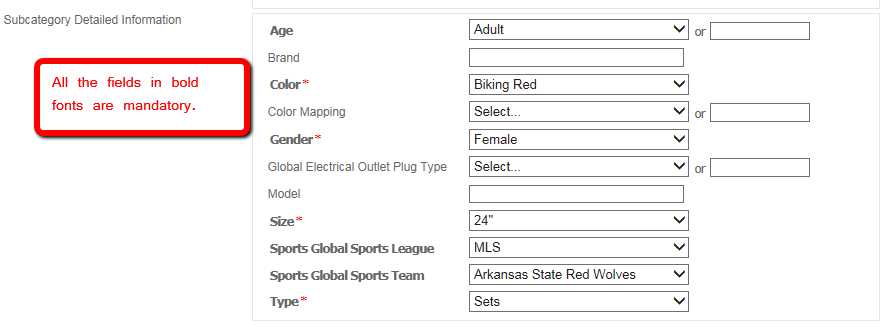
Leave A Comment?
You must be logged in to post a comment.