Summary
In this article, you will learn how to create an existing Newegg listing in Kyozou. Before we start, please make sure that your Newegg account is configured in Control Panel- Step 11.
Task Requirements:
In the product details page, scroll down to the “Newegg Marketplace Options” section where you will see a number of fields you need to fill (click the image below).
As per the image shown above:
- Newegg Account: Select a Newegg user account from the drop-down, you wish to list from. Please note that all these user accounts are setup in Control Panel Step 11.
- Use for Multi-Lister: Checkmark the option “Use for Multi-Lister” if you wish this item to be listed via Multilister. We recommend you to check this option every time you create a Newegg item.
- Newegg Item ID Type: Select the option “Exist” for the field “Newegg Item ID Type”. Upon selecting this option, some fields will disappear from this page, leaving only the necessary fields that you need to list an existing Newegg listing. Please note that “New” option is meant to create brand new listings that are not already being sold on this venue.
- Newegg Listing Price*: Specify the listing price in this field for your items.
- Newegg Item#: You have to go to Newegg, find that item and copy the listing number which you will enter in this field (click below to see an example).
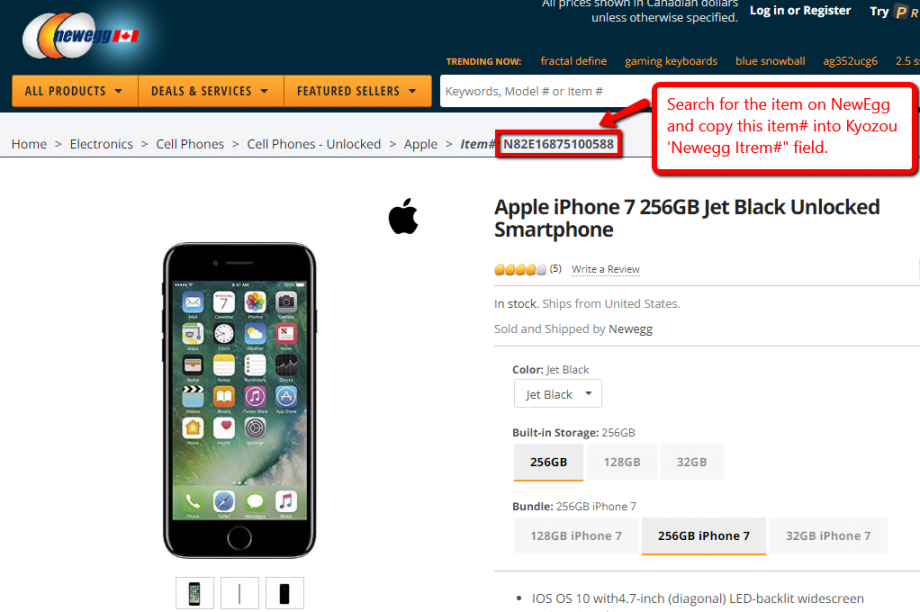
- Manufacturer*: Enter the manufacturer of the item you wish to list. Start typing the name of the manufacturer and select a value from the drop-down list that will appear.
- Manufacturer Part#/ISBN: Enter the MPN or ISBN of the item in this field.
- UPC: Enter the UPC of the item you wish to list (optional).
- EAN: Enter the EAN of the item you wish to list (optional).
- Condition: Select the item condition from the available options; New, Refurbished, Used Like New, Used Very Good, Used Good, Used Acceptable.
- Condition Details: This field will appear for all item conditions except for “New” and “Refurbished”. You can enter the details such as “Minor scratches”, “Worn Corners” etc.
- Item Packaging: Select from the available options; Retail or OEM.
- Shipping: Select from the available options; Default or Free. If you pick default, then the item will charge shipping based on how Newegg charges shipping for the items. You can refer to “Estimated” shipping charge and get an idea of how the default shipping settings will affect the shipping charges for the item. If you pick free, then the item will not charge shipping.
Once you have filled out the required fields, click “Add product” to create and save this item in the inventory. To launch this item, proceed to Multilister> Launch new listings. If this item is already listed to another venue (eBay, Amazon) in Multilister, then find the item on Multilister> Current Listings page and select “Refresh venues from product” to launch the Newegg venue in the item (click the image below).

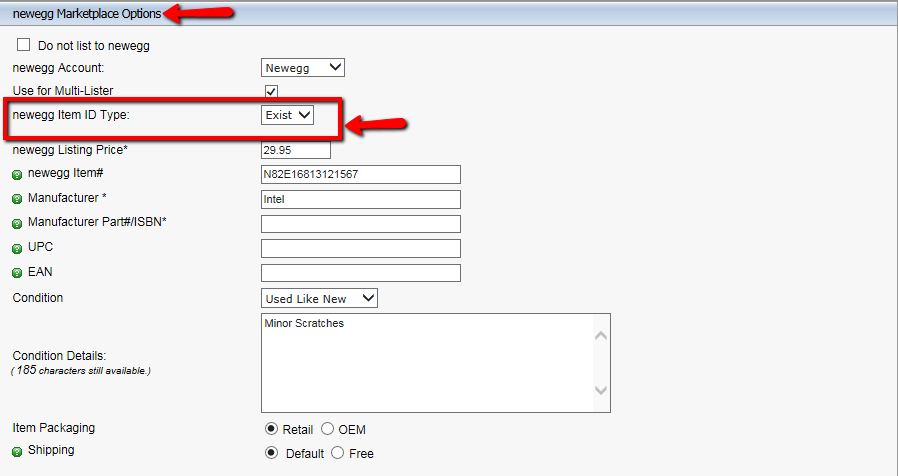
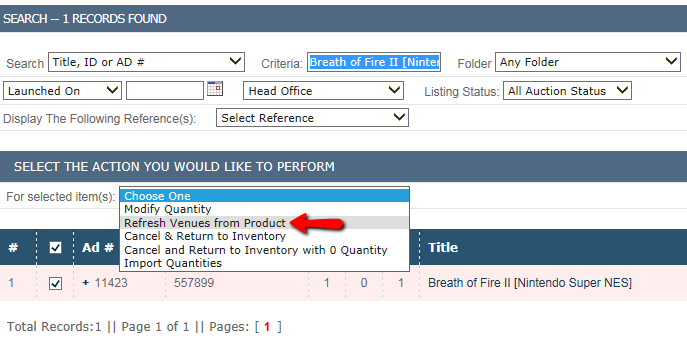
Leave A Comment?
You must be logged in to post a comment.