Summary
View and manage all your Multilister listings from this screen.
Please read before continuing:
Task Requirements:
Search Filters:
You can search for the current listings (Title, Product ID, AD# etc.) by using the search field (click the image below).

As seen in the image above:
- Folder: You can search by using the existing folders.
- Selling Venues: You can search by venues where you are selling the products.
- Launched On: You can search for products by launch dates.
- Warehouse (ex. Head Office): You can search for products by warehouses.
- Listing Status: You can search by their listing status, for ex: Active, Pending, etc.
- Display The Following References: Choose the references from the drop-down menu. Once you click on the “Search” button, selected references will be displayed on search results.
Additional Filters:

As seen in the image above:
- Export To: This option allows you to export data currently displayed via xls, csv, txt or xml (see the picture below).
- Records per page: This option allows you to view the number of listings per page. The default value is 20.
Multilister Listing Options:
Note: All these changes will be applied to the selected listings. You can use these options to revise multiple products (click the picture below).
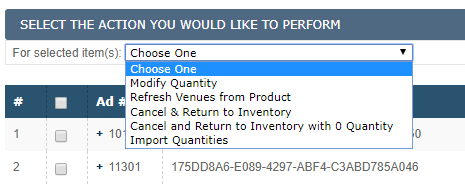
As seen in the image above:
- Change Quantity: Choose this option to modify the quantity of selected products.
- A new pop-up will appear.
- Enter the quantity you’d like to add to the active listings and click on the Submit button.
- Set All to Total Available: this will enter the maximum quantity that can be added to listing(s).
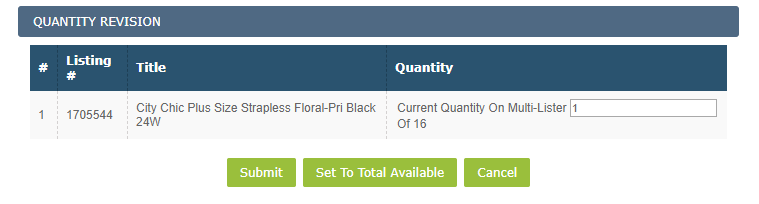
- Refresh Venues from Product: Choose this option to refresh venues in the product. If your listing is active on, for example, eBay and you are ready to launch it to Amazon. You would use this to launch the multi-lister item to Amazon. Whatever quantity is currently active on eBay will be shared with the new Amazon listing.
- Cancel & Return to Inventory: Choose this option to cancel the active listing(s) and return the item to the inventory. The active quantity will be moved back to available.
- Cancel & Return to Inventory with 0 Quantity: the same as above only active quantity will not return to available inventory.
- Import Quantities: Choose this option to import quantity into the active listing via a spreadsheet. You need to include the SKU of the product(s) and the quantity (you want to update) in the spreadsheet. A pop-up will appear where you need to upload the spreadsheet file and click “Import”.
- Adjust Available Quantity: Select “Yes” to adjust the available quantity (in the inventory) or click “No” to keep the available quantity as is.
There are two more options available for all the Multilister listings (Actions Column):
1- Refresh venues: This option is available on the right side of every listing which can be used to refresh the venues of your listings. This is a shortcut for the same functionality shown above. (Refresh venues from Product)
2- Modify quantity: This option is available on the right side of every listing which can be used to modify the quantity of your products. This is a shortcut for the same functionality shown above. (Change Quantity)

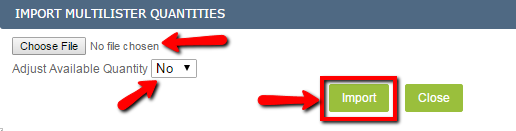
Leave A Comment?
You must be logged in to post a comment.