Summary
This article will show you how to export your Kyozou inventory to an excel file via Supervisor Export.
Supervisor Export
In the navigation bar, select Inventory and then Manage/Search Inventory.
From the drop-down menu, select “Import/Export product from a file”
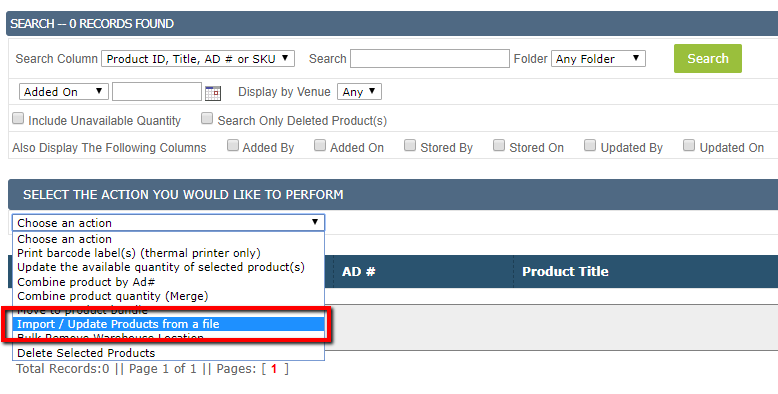
In the new pop-up, scroll down to “Export Products Details (Supervisor Option).
- Note: if you do not see this section and you have supervisor level privileges, please reach out to your CSM or Support staff.
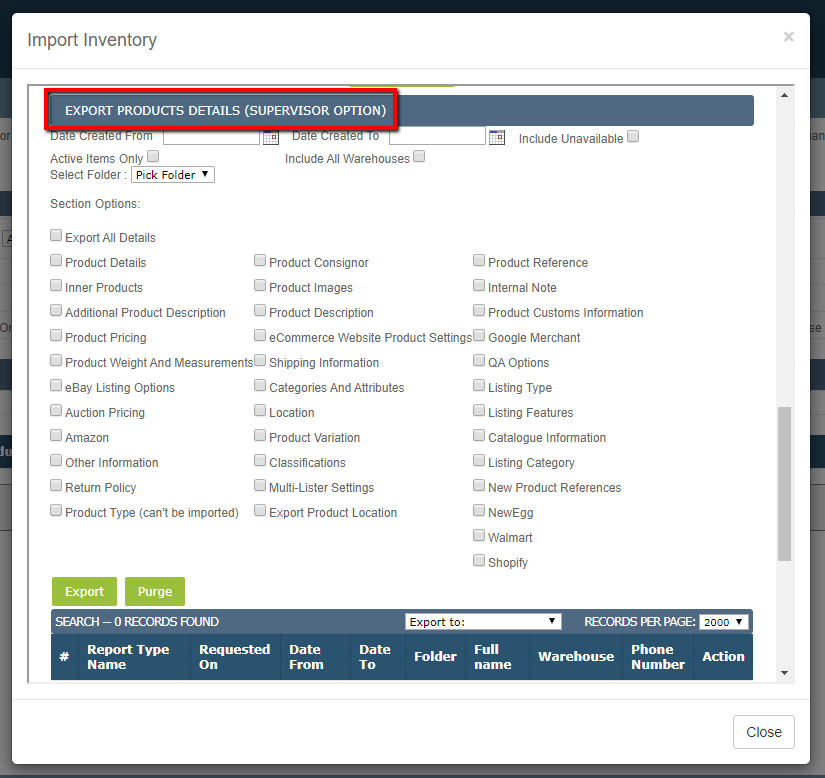
Options
The table below will describe the product search criteria:
| Date Create From: | Select the earliest date the products were created. If you’d like all products that were added to the system on March 1st, 2019 onwards, select March 1st , 2019 in this field. |
| Date Created To: | Select the latest date the products were created in the system. |
| Include Unavailable | Select this checkbox if you’d like to include the products that have 0 quantity. |
| Active Items Only | Select this checkbox if you’d like to only export the products that are currently active on any venue. |
| Include All Warehouse | By default, only products located in the current warehouse would be search and export. Select this checkbox if you’d like the system to look in all available warehouses. |
| Select Folder | If you’d like to search for products in a specific folder, select it here. |
Below is a table will describe the checkboxes for data extraction.
| Export All Details | Selecting this checkbox will automatically select all other checkboxes. This will export all possible information for each product. |
| Product Details | Selecting this checkbox will export Product ID, SKU, AD, Quantity, Title and Subtitle, Folder, product creation, and update information, Relist and GTC Profiles. (if you are not using Export All Details, this selection is required for any other export). |
| Inner Products | |
| Additional Product Description | Selecting this checkbox will export the Additional Product Description field. |
| Product pricing | Selecting this checkbox will export Retail Price, Cost per Unit and MSRP Pricing. |
| Product Weight and Measurements | Selecting this checkbox will export Weight and Dimensions of the product. |
| eBay Listing Options | Selecting this checkbox will export eBay Account ID, eBay Store Categories and Custom Specifics, GSP Shipping Selection, Shipping Profiles Specific to eBay (discounted and combined shipping) |
| Auction Pricing | Selecting this checkbox will export eBay Pricing information: Buy-It-Now price or Auction start price, Reserve Price and Minimum bid, Best Offer settings such as Best Offer Auto-accept and auto-decline settings, Require Immediate Payment settings. |
| Amazon | Selecting this checkbox will export the information from the Amazon section of the product. (This will exclude the customs specifics if you are creating new ASINs, such as Category data and Description Data as well as “Product” data). |
| Other Information | Selecting this checkbox will export MPN, GTIN, EAN, UPC and ISBN information that’s located at the top of the product details page. |
| Return Policy | Selecting this checkbox will export eBay Return Policy details |
| Product Type (can’t be imported) | Selecting this checkbox will export product type (simple product, bundle, variation). |
| Product Consignor | Selecting this checkbox will export Product Consignor |
| Product Images | Selecting this checkbox will export URL link for each image in the product. |
| Product Description | Selecting this checkbox will export the product general description. |
| eCommerce Website Product Settings | Selecting this checkbox will export all settings from the eCommerce section of product details. (Pricing, Pricing Tiers, Categories, Promotional details and SEO information |
| Shipping Information | Selecting this checkbox will export shipping details such as Calculated/Fixed shipping information. Pick Up selections and handling fees. |
| Categories and Attributes | Selecting this checkbox will export eBay Category ID, item condition. (for eBay custom specifics, see eBay listing options). Country and Bidder exclusion options. |
| Location | Selecting this checkbox will export eBay item location settings. |
| Product Variation | Selecting this checkbox will export Product Variation Information. |
| Classifications (Deprecated) | Will export Kyozou Classification information. (This feature is deprecated). |
| Multi-Lister Settings | Selecting this checkbox will export eBay multi-lister information. (All possible fields. This does not apply If you are using “use product page for multi-lister,” in this case use discreet check-boxes described above). |
| Export Product Location | Selecting this checkbox will export the product warehouse location. |
| Product References | Selecting this checkbox will export all product references. |
| Internal Note | Selecting this checkbox will export the internal note. |
| Product Customs Information | Selecting this checkbox will export FCC, FDA, Harmonized Tariff Code and Country of Origin. |
| QA Options | Selecting this checkbox will export Don No List selections for eBay, Amazon and Walmart. |
| Listing Type | Selecting this checkbox will export eBay Title and Subtitle overrides, eBay Auction status (True/False), Listing Duration (Auctions), Private Auction settings and eBay donations information. |
| Listing Features | Selecting this checkbox will export information about eBay specialty features (Bold Title, Italics and other upgrades). |
| Catalogue Information (deprecated). | Selecting this checkbox will export Kyozou (This feature is deprecated). |
| Listing Category (deprecated) | Selecting this checkbox will export Kyozou Catalog Listing Category (deprecated). |
| New Product References | |
| NewEgg | Selecting this checkbox will export NewEgg information from the product. |
| Walmart | Selecting this checkbox will export Walmart information from the product |
| Shopify | Selecting this checkbox will export Shopify information from the product. |
Exporting the data
Select the appropriate date and export options and click on the “Export” button.
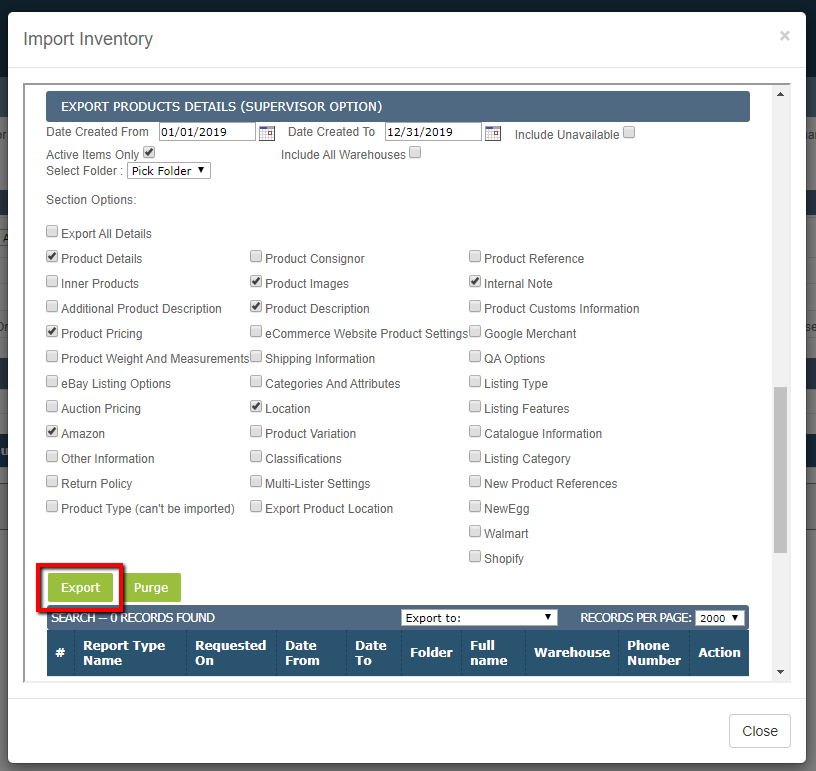
If you scroll down a bit lower you will see that the export has begun.
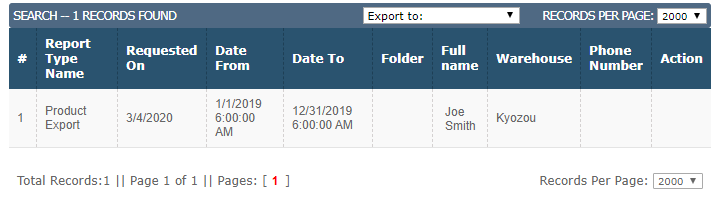
Once the export is ready to be downloaded, you will see the floppy disk icon in the Action column. Click on the icon to download the excel file.
- Note: if the download does not begin when you click on the icon then the export file is empty. Please re-check your selections.
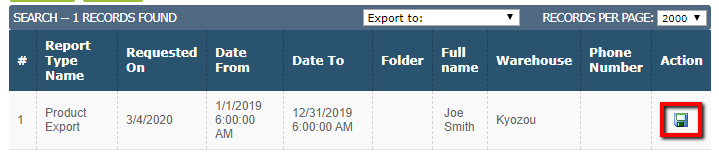
You have now exported Kyozou product information into an Excel file!

Leave A Comment?
You must be logged in to post a comment.