Summary
The Manage / Search Inventory page is the central page to go when viewing any products in the Kyozou system. This guide will assist with providing an overview of how the page works.
Before we start…
Step 1 Make sure you are logged into your Kyozou account. You will see the Kyozou Homepage once you are logged in.
Step 2 Locate INVENTORY in the navigation menu and choose Manage/Search Inventory from the drop-down list. You will be navigated to the Manage/Search Inventory Page.
Task Requirements:
Header Section
The header options will assist in how results are viewed in this page. We will be going through all available options.
1- Search Option: On the Manage/Search Inventory page, you will notice a search field. To refine your search, choose the appropriate option like Product Title, ID, AD#, Catalog Item etc. from the drop-down located on the left section and click “Search” (see the picture below).
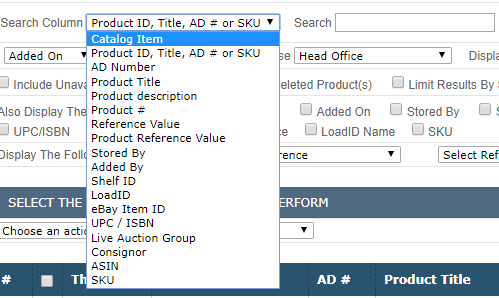
2- Sub-Menu Options: These options are the advanced search options for products. Before you click the search button, choose an option that is appropriate to what you are looking for (see the picture below).

3- Search Results Criterion: These options can modify how your search results are displayed (see the picture below).
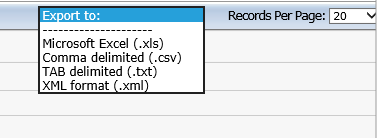
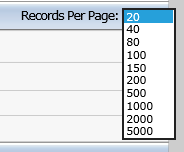
4- Search Results Options: This section is intended to do bulk actions, such as deleting products or changing their inventory folder.
5- Action Option: We have created an Action button for every product. It is located on the right side of the products.
6- Symbols Meaning: For the search results, we have used different symbols and each one of them has a different meaning.

Leave A Comment?
You must be logged in to post a comment.