Summary
In this article, you will learn about the “General” section of product details page.
General
General Product Details
This section is used to fill general product information like title, quantity etc. (See the picture below)
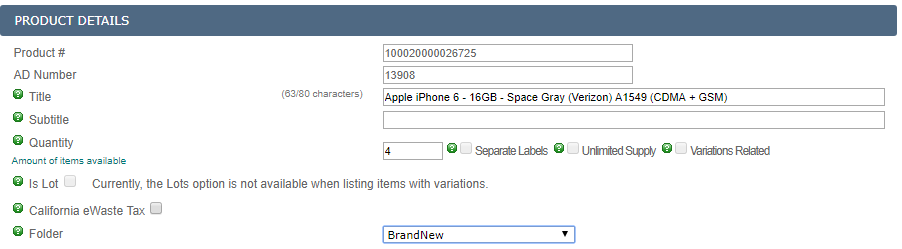
- Product # and AD # will be generated automatically upon creation of product.
- Title: Enter a product title. There is a character limit for this field: eBay (80), Amazon (75), Newegg (200)
- Subtitle: Enter a subtitle for eBay. You will be charged for this option. Character limit for this field: 55
- Folder: Choose an existing folder from the list. This will help in categorization of the products. You can create folders in Control Panel.
- Quantity: Enter product quantity. When you creating an auction item in inventory, there is no limit to the quantity you can enter but when you are listing the product to eBay, it will only allow to list 1 quantity for an auction type listing. Please note that if you are creating a multilister item, this quantity will be shared across all marketplaces where you will list the item.
Product Weight And Measurements
This section is used to put product weight and dimensions. (See the picture below)

- Weight (lbs): Enter the weight of the product. For ex: 5. You are also provided with a conversion tool to convert from ounces to pounds.
- Dimensions: Enter the dimensions of the product (in inches). For ex: 5 *5 *5 (Length *Height *Width)
- Boxes: Choose the pre-defined weight and dimensions from the list. The weight is the maximum weight of the box which is used as a reference to ensure that the weight of your item can be supported by this box. For ex: Box 5, – [5.000*5.000], W: 15. You can create your own pre-defined dimensions for the products.
Catalogue Information
This section is used to identify catalog products. (See the picture below)
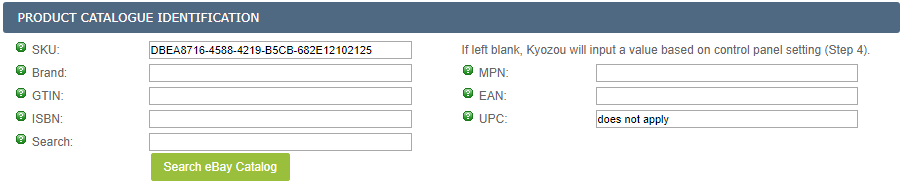
- SKU: This will be generated randomly if left blank. If the item is listed to Amazon, this cannot be changed. For eBay, this field will automatically populate the Custom Label field.
- UPC: Universal Product Code for the product.
- EAN: International Article Number.
- Manufacturer: Company that manufactured the product.
- Manufacturer Part #: The manufacturer number for the product.
- ISBN: International Standard Book Number.
Go to the Search catalog icon and search for your product. (See the picture below) For example- If your product is available in the catalog then UPC field will be filled automatically. This search option can be used to find items in either the eBay catalogue or the Amazon catalogue.
![]()
To search for an eBay item in a catalog: (See the picture below)
- Enter a value in the search field and click on “Search” button.
- Specify that you want to Search in: EBay and specify the Ebay site country .
- If you want to search in a particular category, choose from Suggested domains/category.
- If you want to override Kyozou title, description and stock photos (in General section), checkmark all the boxes.
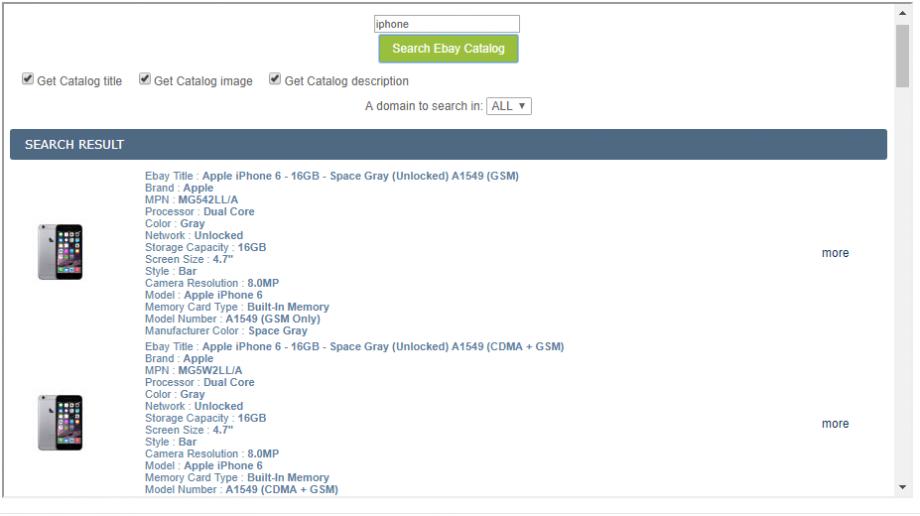
- Once you get the search results, click on the product title you want and it will automatically get populated. Also, you can click on the icon under details header- this will open the product description in another tab.
Product Pricing
This section is used for internal pricing. (See the picture below)
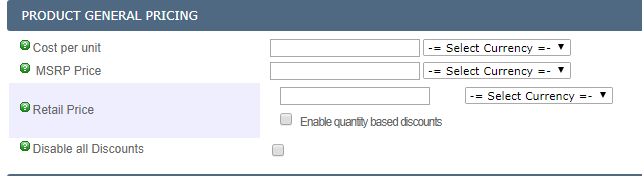
MSRP and Retail pricing can be used for other areas (IE eCommerce auto-pricing). These fields are NOT the price you will be specifying for different venues (eBay, Amazon etc). Those will be filled in later.
- Cost per Unit: How much you paid for the item. This field will never be shown to anyone but yourself.
- MSRP Price: The price suggested by the manufacturer to sell.
- Retail Price: The current retail price of the product.

Leave A Comment?
You must be logged in to post a comment.