Summary
There is a drop-down right above the search results. This section is intended to do bulk actions, such as deleting products or changing their inventory folder. Select which items you want to modify by their checkbox and choose the appropriate action from this drop down list.
Please read before continuing:
General Options:
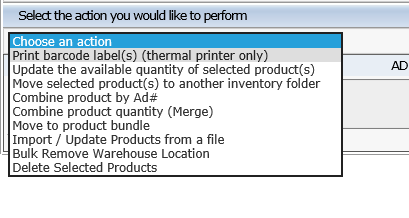
As seen in the picture above:
- Print Barcode label(s) (thermal printer only)– Use this option to print barcode labels for the selected printers. A pop-up will appear where you need to confirm the quantity and click “Print Labels”.
- Update the available quantity of selected products– Use this option to update available quantity of selected products. A pop-up will appear where you will have three options:
- Increase By: Enter a number in the text field to increase the quantity. For ex: If your product has a quantity of 3, and you enter 1 in the text field, the total available quantity will increase by 1 and hence will become 4.
- Decrease By: Decrease the quantity by a number you enter. For ex: If your product has a quantity of 5, and you enter 2 in the text field, the total quantity will be decreased by 2 and hence will become 3.
- Set To: The quantity you enter here will override the current quantity. For ex: if your product has an available quantity of 1, and you enter 7 in the text field, the current quantity will be set to 7.
- Import/Update products from a file– Use this option to create or update existing products. A pop-up will appear where you will have three options:
- Import/Update Inventory: Click on “Sample Import” to download a sample file to get an idea as to how you can create a file and create/update products. When your file is ready, browse for the file, select the file and click “Import”. We support Async importing, so after the import starts, your files will run in the background. You can go proceed with other work and can check back every so often to see if the file has finished. The system will show them if there are any errors and for which products.
- Export inventory: This option will give you a file with the Title and SKU numbers of requested products, you have to enter the ProductDetailIDs of each product you want to export separated by a comma. ProductDetailIDs is not the ProductID, its the ID shown in the URL when you are in the product page.
- Create Bundles: This option is used to create bundle items from a file for existing products, you have to specify a SKU for the bundle item and the SKU’s of each existing items that will be the inner products along with the quantity for each.
- Modify global references- This option is used to modify/update global references for selected products. To know more about this, click this Link.
- Delete Selected products- You can delete selected products by using this option.

Leave A Comment?
You must be logged in to post a comment.