As you probably know by now, eBay has been making a lot of changes to what they allow in listing descriptions/templates. If any of your listings are in violation, eBay should have gotten in contact with you, usually via email, and submitted a list of those affected eBay Item ID’s. We’ve also been reaching out to clients to inform them of these changes so they can take action on them ASAP. This help guide is meant to A) inform you of these changes and B) describe how to combat/update your listings so you are in compliance.
1) Active Content
eBay has mandated that any Active Content (javascript, forms etc) be removed from listings as they want to become more mobile friendly. You can scan individual listings by using this tool:
https://www.isdntek.com/ebaytools/ActiveContentSandbox.htm
You can also scan all active listings from a seller account here:
https://www.isdntek.com/ebaytools/ActiveContentScanner.htm
It might take a while depending on how many listings you have, but this is especially useful if you have a lot of variances in your listings.
After you scan the listing you can see if you have any Active Content or if your listing is violating any other eBay policies (which we’ll discuss more below).
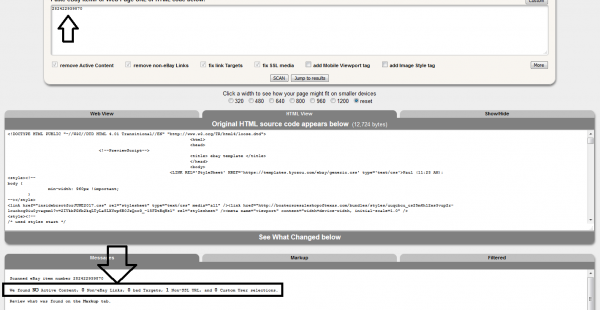
How to resolve?
Depending on where/complexity of the Active Content you have a few options:
- Removing the problematic areas of the template yourself in the HTML (Step 10 of the Control Panel). If you’re not HTML friendly, you have more options below.
- We have an in-house designer so we can get you a quote to analyze the problematic areas, and we can update your template for you (charges may apply).
- We offer free responsive/active content compliant templates in Step 10 of the Control Panel. You would just need to populate the tabs at the bottom of the template with meaningful content and assign them to products/revise listings.
Revising Listings:
This is a good opportunity to discuss the best/most efficient manner to revise listings for Descriptions, namely using the eBay Bulk Revision Tool. You can find it by going to Listings–>eBay–>Active Listings. From the ‘Choose one’ drop down you can scroll to the bottom and find the option ‘eBay Bulk Revision Tool’. You’ll want to use this for two reasons, A) You can trigger a bulk revise for all of your active listings at once, instead of the front end ‘Update Listing Description’ (located above in that drop down) which requires you to manually select the listings that you want to revise. Also B) it will run in the back end, so unlike using the ‘Update Listing Description’ this bulk revision tool won’t tie up your screen making you sit and wait until it finishes.
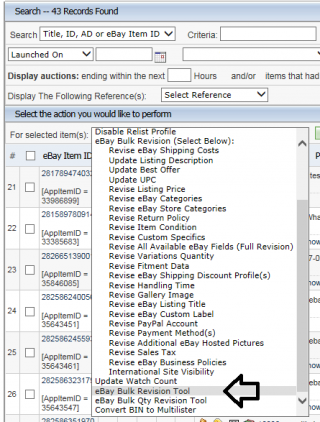
After you select that option (eBay Bulk Revision Tool) in the drop down, a pop up will appear. Here you will want to select ‘Revise Description’ and then scroll down and select ‘Revise ALL Active Listings’. Once you’re done you’ll click on Submit to start this bulk revision process. Please note, you will want to have your template/products already updated at this point with the updated template or new template if you’ve chosen one in Step 10 of the Control Panel.
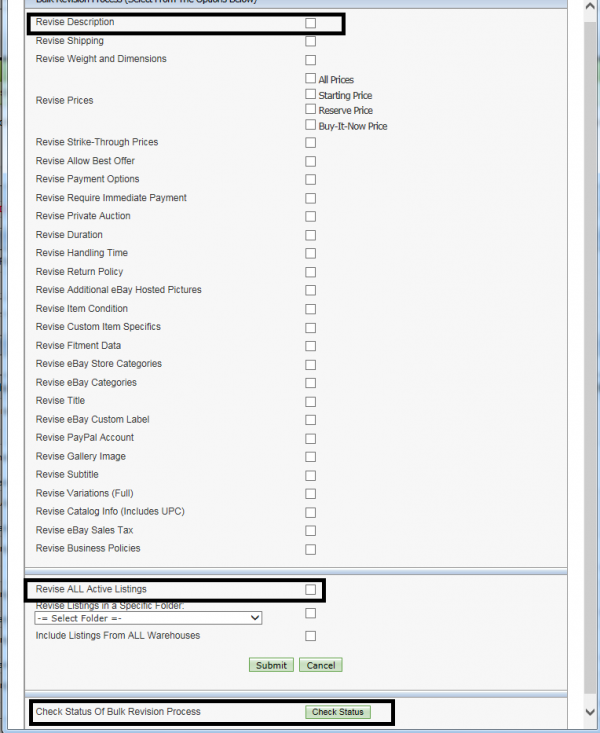
Lastly, you can check and see how this revision is progressing, and most importantly see if there are any errors. You can see the details/progress of this revision by clicking on the button ‘Check Status’ (from within the eBay Bulk Revision Tool) or from Listings–>eBay–>Active listings in the Seller Dashboard (top of the screen) click on ‘Check Revision Status’. This will bring you to the ‘eBay Bulk Revision Search’ screen where you can see details of any previous/current running bulk revisions. The bulk revise you just triggered should show at the very top of the screen. Here you can see the date it was triggered, how many total items are included here, how many have been revised (thus far) and if there are any errors. If you do see any errors, you can find their details and try to re-trigger a bulk revise for them by clicking on the EBayReviseID to the left.
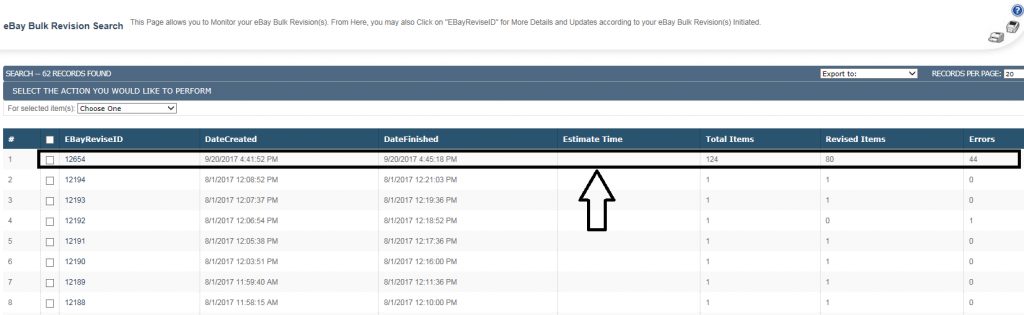
2) Linking outside of eBay
eBay recently started enforcing a new policy where they do not want the visitor (buyer) being taken outside of eBay at all. This means you cannot have any links in your template that take them to an outside website (linking to your eCommerce site for example). This is also applied to image viewing/hosting. They used to allow image linking where you could click on an image thumbnail (in the listing template) and be taken to a Kyozou web page to view a full size image, but this now violates their policy.
How to resolve?
Any linking that takes the user outside of eBay must be removed from the HTML in the template itself. You can go into Step 10 of the Control Panel, click on the template and using the <> (source code) button you can delve into the HTML. Remove any ‘href’ that you see.
To help, Kyozou has already made updates to remove image linking in any template that was taken from our template library (if you are not using one of our templates then you would need to manually remove the HTML linking as mentioned above). All you would need to do is a bulk revise from Listings–> eBay–> Active to push those changes to take effect on all pre-existing listings.
3) Image hosting on secured sites (http vs https)
In order to comply with Chrome’s recent change of visibly identifying unsecured sites, eBay has mandated that all images be hosted on secured sites (https). As their way to enforce this, any listing that has an image (not hosted on an https site) causes the description of that listing to be ‘hidden’. When you view the listing description you will see a button for ‘See full item description’ which forces the visitor to click on that button to view the description.

How to resolve?
As earlier, you can scan your listings/seller to see if you are in any violations of this by using the following tool (as mentioned above):
https://www.isdntek.com/ebaytools/ActiveContentSandbox.htm
Kyozou has already made any images hosted by us (Product images, images in templates hosted on our servers) https compatible. All you would need to do is a bulk revise from Listings–> eBay–> Active to push those changes to take effect on all pre-existing listings.
If you have any images in your templates/description that are not hosted on Kyozou you must do one of the following:
- Identify these images in your description/template and see if they are https compatible. The easiest way is to take that URL, paste it into a web browser and change the http to https and see if the image is still valid. If the image still appears, that means the image URL should be updated in your description (on product level) or template (Step 10 of Control Panel). Then revise the listings.
- If the image does not appear valid when you try to make it https, then that means the hosting has not made it https compatible. At that point you can see if you can save the image and have it hosted on a secured site (some external website, or contact your Customer Success Manager and see if they can host it for you on Kyozou’s servers). Alternatively, you can simply remove that image from your description/listing template and revise the listings.
We’ll be updating this document if eBay announces any more changes that could affect your listings. For now, it seems they are only enforcing the http image issue, but better to be safe than sorry. It’s a good idea to review your listings and make sure you’re up to date with their policies to avoid any listing interruptions.
Thanks

Leave A Comment?
You must be logged in to post a comment.